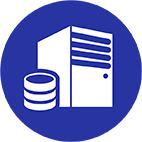- Преимущества использования WordPress
- Основные термины и понятия
- Подготовка к установке
- Шаг 1: Выбор домена и хостинга
- Шаг 2: Создание базы данных для WordPress
- Шаг 3: Загрузка и распаковка файлов WordPress
- Шаг 4: Настройка файла wp-config.php
- Шаг 5: Установка за 5 минут - Автоматическая установка с помощью скрипта
- Шаг 6: Установка за 10 минут - Ручная установка с использованием FTP-клиента
Сегодня мы поговорим об установке WordPress - одной из самых популярных и универсальных платформ для создания сайтов разного типа и уровня сложности. В этой статье мы разберемся, как установить WordPress, и познакомимся с основными этапами процесса.
Преимущества использования WordPress
WordPress является одной из самых популярных систем управления контентом (CMS) в мире, и это не случайно. Вот несколько преимуществ использования WordPress для создания вашего сайта:
- Бесплатная платформа с открытым исходным кодом: это означает, что вы можете свободно использовать, изменять и распространять WordPress без каких-либо ограничений.
- Простота использования: интерфейс WordPress интуитивно понятен даже для новичков.
- Многообразие тем и плагинов: сотни бесплатных и платных тем и плагинов доступны для расширения функционала вашего сайта.
- Сообщество: за WordPress стоит огромное сообщество разработчиков и пользователей, которые всегда готовы помочь и поделиться своими знаниями.
- SEO-дружественность: WordPress оптимизирован для поисковых систем, что поможет вашему сайту занимать лучшие позиции в результатах поиска.
- Масштабируемость: WordPress подходит для создания как небольших блогов, так и крупных корпоративных сайтов.
Основные термины и понятия
Перед тем, как приступить к установке WordPress, давайте разберемся с основными терминами и понятиями:
- CMS (система управления контентом) - программное обеспечение, которое позволяет создавать, редактировать и управлять контентом сайта без знаний программирования.
- Хостинг - услуга предоставления ресурсов сервера для размещения вашего сайта в интернете.
- Домен - уникальное имя вашего сайта в Интернете, которое используется для его идентификации и доступа к нему (например, example.com).
- FTP (File Transfer Protocol) - протокол передачи файлов, используемый для загрузки файлов вашего сайта на сервер.
- База данных - система организации и хранения информации, которая используется для хранения данных вашего сайта на WordPress (например, текстов, ссылок, изображений и т. д.).
- Тема - набор файлов, определяющих внешний вид и структуру вашего сайта на WordPress. С помощью темы вы можете изменить дизайн сайта, не затрагивая его содержание.
- Плагин - дополнительное программное обеспечение, которое расширяет функционал вашего сайта на WordPress. С помощью плагинов вы можете добавлять новые возможности и инструменты на ваш сайт.
Теперь, когда мы разобрались с основными терминами и понятиями, можно приступать к установке WordPress. В следующих разделах мы рассмотрим каждый этап установки и настройки WordPress, чтобы помочь вам сделать свой сайт функциональным и привлекательным для посетителей.
Подготовка к установке
Шаг 1: Выбор домена и хостинга
Перед тем как приступить к установке WordPress, вам потребуется выбрать доменное имя и хостинг для вашего сайта. Доменное имя — это уникальный адрес сайта в интернете (например, hostingi.org), который помогает пользователям легко найти ваш сайт. При выборе домена старайтесь выбирать краткое, запоминающееся имя, которое отражает суть вашего проекта.
Хостинг — это услуга, предоставляющая место на сервере для хранения файлов вашего сайта и обеспечивающая его доступность в интернете. При выборе хостинга учитывайте такие факторы, как надежность, скорость работы сервера, объем дискового пространства и пропускную способность, а также качество технической поддержки. Существует множество хостинг-провайдеров, предлагающих специализированные планы для WordPress-сайтов, поэтому сравните разные предложения и выберите наиболее подходящий для вашего проекта вариант.
Шаг 2: Создание базы данных для WordPress
После того как вы выбрали доменное имя и хостинг, следующим шагом будет создание базы данных для вашего сайта на WordPress. База данных — это место, где хранятся все данные вашего сайта, включая тексты, изображения, настройки и пользовательские данные. Чтобы создать базу данных, вам потребуется выполнить следующие действия:
- Войдите в панель управления вашего хостинг-аккаунта (обычно это cPanel или аналогичный инструмент).
- Найдите раздел «Базы данных» и выберите «Создать базу данных».
- Введите название для вашей новой базы данных и нажмите кнопку «Создать базу данных».
- Теперь создайте нового пользователя для работы с базой данных. В разделе «Базы данных» выберите «Добавить пользователя».
- Введите имя пользователя и пароль, а затем нажмите кнопку «Создать пользователя».
- Наконец, добавьте пользователя к базе данных. В разделе «Базы данных» выберите «Добавить пользователя к базе данных», выберите имя пользователя и имя базы данных, а затем нажмите кнопку «Добавить».
- Убедитесь, что вы предоставили пользователю все необходимые привилегии для работы с базой данных.
Теперь у вас есть база данных и пользователь для работы с вашим сайтом на WordPress. Запишите имя базы данных, имя пользователя и пароль — они понадобятся вам на следующих этапах установки WordPress.
Шаг 3: Загрузка и распаковка файлов WordPress
Следующим шагом будет загрузка и распаковка файлов WordPress на ваш сервер. Выполните следующие действия:
- Загрузите последнюю версию WordPress с официального сайта (https://wordpress.org/) и сохраните архив на вашем компьютере.
- Теперь вам нужно загрузить файлы WordPress на ваш сервер. Для этого используйте FTP-клиент, например, FileZilla или Cyberduck. Введите данные для доступа к вашему серверу (FTP-адрес, имя пользователя и пароль), предоставленные вашим хостинг-провайдером.
- Подключитесь к вашему серверу и найдите корневой каталог вашего сайта (обычно это public_html или www). Загрузите содержимое папки "wordpress" в корневой каталог или в подкаталог, в зависимости от того, где вы хотите разместить ваш сайт. Если вы хотите, чтобы ваш сайт был доступен по адресу example.com, загрузите файлы в корневой каталог. Если вы хотите, чтобы сайт был доступен по адресу example.com/blog, загрузите файлы в подкаталог "blog".
- Дождитесь окончания процесса передачи файлов на сервер. Это может занять некоторое время в зависимости от скорости вашего интернет-соединения.
После того как файлы WordPress успешно загружены на сервер, вы можете перейти к следующему этапу — настройке файла wp-config.php.
Шаг 4: Настройка файла wp-config.php
Файл wp-config.php содержит информацию о настройках вашего сайта на WordPress, включая данные для подключения к базе данных. Чтобы настроить этот файл, выполните следующие действия:
- В папке с файлами WordPress найдите файл с именем "wp-config-sample.php" и переименуйте его в "wp-config.php".
- Откройте файл "wp-config.php" в текстовом редакторе и найдите следующие строки:
define('DB_NAME', 'database_name_here');define('DB_USER', 'username_here');define('DB_PASSWORD', 'password_here');
- Замените "database_name_here" на имя вашей базы данных, "username_here" на имя пользователя базы данных и "password_here" на пароль пользователя. Убедитесь, что вы не удалили кавычки вокруг значений.
- Сохраните изменения и закройте файл "wp-config.php".
Теперь ваш сайт на WordPress готов к установке. Перейдите к следующему этапу — запуску установки WordPress.
Шаг 5: Установка за 5 минут - Автоматическая установка с помощью скрипта
Автоматическая установка WordPress, также известная как "установка за 5 минут", является простым и быстрым методом установки CMS на ваш сервер. Этот процесс обычно предоставляется веб-хостинг-провайдерами через панель управления хостингом, такую как cPanel или Plesk.
Автоматическая установка с помощью скрипта:
- Войдите в панель управления вашего хостинга и найдите раздел, посвященный автоматическим установкам CMS (например, Softaculous, Installatron или Fantastico).
- В списке доступных CMS найдите WordPress и нажмите на кнопку "Установить" или "Установить сейчас".
- Заполните необходимые поля формы, указав основные данные о вашем сайте, такие как название сайта, описание, имя администратора, пароль и контактный адрес электронной почты.
- Выберите место установки WordPress на вашем сервере. Если вы хотите, чтобы ваш сайт был доступен по адресу example.com, оставьте поле "Папка" пустым. Если вы хотите, чтобы сайт был доступен по адресу example.com/blog, введите "blog" в поле "Папка".
- Выберите базу данных, которую вы создали ранее, и укажите соответствующие данные для подключения: имя базы данных, имя пользователя и пароль.
- Нажмите кнопку "Установить" или "Установить сейчас" для начала процесса установки. Вам может потребоваться немного подождать, пока система установит WordPress на ваш сервер.
- После успешной установки вы увидите страницу с данными о входе в панель администратора вашего сайта. Обязательно сохраните эти данные, чтобы иметь доступ к админ-панели вашего сайта на WordPress.
Теперь ваш сайт на WordPress успешно установлен, и вы можете начать его настройку и наполнение контентом.
Шаг 6: Установка за 10 минут - Ручная установка с использованием FTP-клиента
Если у вас нет доступа к автоматической установке через панель управления хостингом или вы предпочитаете ручной подход, вы можете установить WordPress, используя FTP-клиент. Этот метод займет немного больше времени, но также является простым и надежным.
Ручная установка с использованием FTP-клиента:
- Загрузите последнюю версию WordPress с официального сайта (https://wordpress.org/) и распакуйте архив на вашем компьютере.
- Откройте FTP-клиент (например, FileZilla, CuteFTP или WinSCP) и войдите на ваш сервер, используя предоставленные хостинг-провайдером данные для FTP-доступа.
- Найдите папку, в которой вы хотите установить WordPress на вашем сервере. Обычно это корневая папка домена (public_html, www или htdocs). Если вы хотите установить WordPress в подпапке, создайте ее и откройте.
- Перенесите все файлы из распакованного архива WordPress на ваш сервер, используя FTP-клиент. Убедитесь, что все файлы были успешно загружены.
- Вернитесь в панель управления хостингом и откройте phpMyAdmin или другой инструмент для управления базами данных. Создайте новую базу данных для вашего сайта на WordPress и добавьте пользователя с полными правами доступа к этой базе данных.
- В файловом менеджере на вашем сервере или на вашем компьютере найдите файл wp-config-sample.php и переименуйте его в wp-config.php.
- Откройте файл wp-config.php в текстовом редакторе и внесите следующие изменения:
- Замените 'database_name_here' на имя созданной базы данных.
- Замените 'username_here' на имя пользователя базы данных.
- Замените 'password_here' на пароль пользователя базы данных.
- Сохраните изменения и закройте файл.
- Если вы редактировали файл wp-config.php на вашем компьютере, загрузите его на сервер с заменой существующего файла.
- В браузере откройте URL-адрес вашего сайта или подпапки, где вы установили WordPress. Вы увидите окно установки WordPress. Выберите язык и нажмите "Продолжить".
- Заполните поля с информацией о сайте: название сайта, имя администратора, пароль, адрес электронной почты и нажмите кнопку "Установить WordPress". Система выполнит установку и создаст необходимые таблицы в базе данных.
- После завершения установки вы увидите страницу с сообщением об успешной установке WordPress. Нажмите на кнопку "Войти", чтобы перейти на страницу входа в административную панель вашего сайта.
- Введите имя пользователя и пароль, указанные при установке, и войдите в административную панель (панель управления) вашего нового сайта на WordPress. Теперь вы готовы к настройке и кастомизации вашего сайта, добавлению контента, тем и плагинов.
Не забывайте регулярно обновлять WordPress, темы и плагины, чтобы ваш сайт всегда был безопасным и работал с максимальной производительностью. Также рекомендуется создавать резервные копии сайта и базы данных, чтобы иметь возможность восстановить сайт в случае возникновения проблем.
Поздравляем! Вы успешно установили WordPress и теперь можете начать создание и развитие вашего сайта. Удачи вам в этом увлекательном процессе!