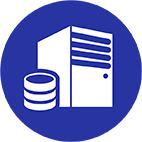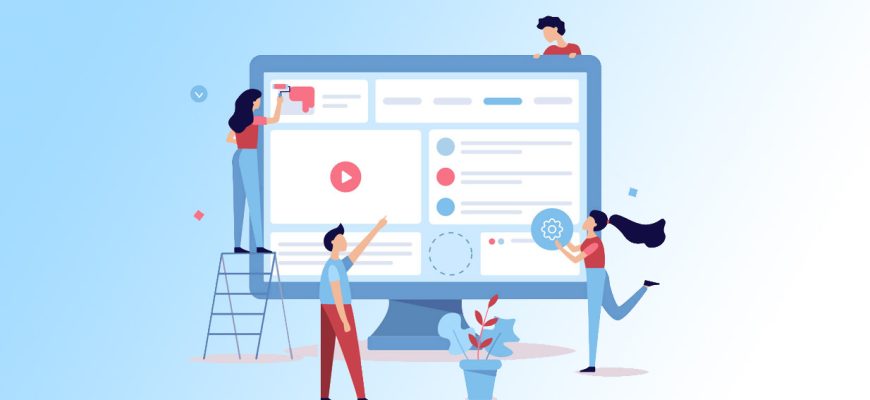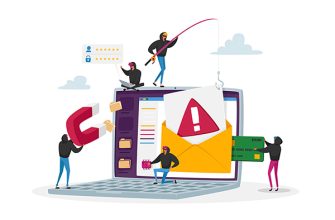Меню в WordPress — это навигационная структура, предназначенная для удобного перемещения пользователей по сайту. Оно может содержать ссылки на различные страницы сайта, категории, пользовательские ссылки и даже на внешние ресурсы. Меню — это своего рода "карта" сайта, которая помогает пользователям быстро найти интересующую их информацию.
Основная роль меню — обеспечение навигации по сайту. Это важный элемент удобства использования веб-сайта: хорошо спроектированное и размещенное меню делает пребывание на сайте для пользователя простым и приятным. Если пользователь сможет легко найти то, что ему нужно, вероятность того, что он останется на вашем сайте и выполнит нужное вам действие (например, сделает покупку или подпишется на рассылку), значительно возрастает.
Создание меню в WordPress — это не просто добавление ссылок. Это также включает в себя организацию этих ссылок в логичную и удобную для понимания структуру. Это может быть как простое горизонтальное или вертикальное меню с одним уровнем, так и сложное многоуровневое (дроп-даун) меню.
Шаги к созданию нового меню на WordPress
Создание меню в WordPress происходит в несколько шагов. Давайте разберем их подробно.
Шаг 1: Вход в панель управления WordPress
Первым делом нам нужно войти в административную панель вашего сайта на WordPress. Это можно сделать, введя в адресной строке браузера адрес вашего сайта с добавлением "/wp-admin" на конце. Например, если адрес вашего сайта "mysite.com", то адрес для входа в панель управления будет выглядеть так: "mysite.com/wp-admin". После этого введите ваше имя пользователя и пароль.
Шаг 2: Переход в раздел "Меню"
После входа в административную панель перейдите в раздел "Внешний вид" и выберите подраздел "Меню".
Шаг 3: Создание нового меню
В разделе "Меню" вы увидите опцию "создать новое меню". Дайте вашему новому меню имя (это имя будет видно только вам, оно используется для удобства управления меню в панели управления) и нажмите кнопку "Создать меню".
Шаг 4: Настройка структуры меню
Теперь перед нами открывается поле для добавления элементов в наше меню. Здесь вы можете добавить в меню страницы, записи, пользовательские ссылки и категории.
Чтобы добавить элемент, просто выберите его и нажмите "Добавить в меню". После добавления элемента вы можете менять его порядок в меню, перетаскивая его вверх или вниз. Также вы можете сделать элемент подменю, просто перетащив его немного вправо относительно родительского элемента.
Помните, что структура вашего меню должна быть понятной и логичной для ваших пользователей. Они должны без труда понять, что находится в каждом разделе меню.
Когда вы закончите добавлять элементы и настроите их порядок, нажмите кнопку "Сохранить меню". Теперь ваше меню создано и готово к использованию на вашем сайте!
Добавление элементов в меню
Добавление элементов в меню на WordPress довольно простой процесс. Все доступные для добавления в меню элементы находятся в левой части экрана. Рассмотрим, как добавить каждый тип элементов:
Страницы: Чтобы добавить страницу, перейдите во вкладку "Страницы". Здесь вы увидите список всех созданных на вашем сайте страниц. Выберите те, которые хотите добавить в меню, и нажмите кнопку "Добавить в меню".
Категории: Для добавления категорий перейдите во вкладку "Категории". Здесь отображаются все созданные на вашем сайте категории. Выберите необходимые и нажмите "Добавить в меню".
Пользовательские ссылки: Если вы хотите добавить в меню ссылку на внешний ресурс или определенную часть сайта, которая не отображается в списке страниц или категорий, воспользуйтесь вкладкой "Пользовательские ссылки". Введите URL и текст ссылки, затем нажмите "Добавить в меню".
Работа с подменю
Подменю — это важный инструмент структурирования информации на сайте. Оно позволяет организовать ваши страницы, категории и ссылки в иерархию, что упрощает навигацию по сайту.
Чтобы создать подменю, просто перетащите нужный элемент немного вправо от родительского элемента. Родительский элемент — это тот, который будет отображаться в главном меню, а вложенные элементы будут показываться в выпадающем списке при наведении на родительский.
Вы можете создавать несколько уровней вложенности, но помните, что слишком сложная структура может запутать пользователей. Старайтесь делать ваше меню понятным и логичным.
После того как вы настроите все элементы и их порядок, обязательно нажмите кнопку "Сохранить меню". Теперь ваше меню заполнено и готово к использованию!
Назначение меню на сайте
После создания меню и добавления в него всех нужных элементов остается последний шаг — назначить наше меню определенному месту на сайте.
Во многих темах WordPress есть несколько мест, где можно разместить меню: это может быть шапка сайта, подвал, боковая панель и т.д. Места для меню в вашей теме можно увидеть в разделе "Местоположение меню" в настройках меню.
Чтобы назначить созданное вами меню определенному месту, просто выберите нужное место из выпадающего списка и нажмите кнопку "Сохранить меню". Ваше меню теперь будет отображаться в выбранном месте на вашем сайте.
Если в вашей теме предусмотрено несколько мест для меню, вы можете создать разные меню для каждого из них. Так, например, в шапке сайта может быть главное меню с основными разделами сайта, а в подвале — меню с информацией о компании, контактами и т.д.
Также некоторые темы позволяют размещать разные меню на разных страницах сайта. Это может быть полезно, если у вас есть страницы с уникальной структурой или контентом, для которых требуется отдельное меню. Для этого вам нужно будет воспользоваться виджетами меню, которые можно найти в разделе "Виджеты" панели управления.
Таким образом, вы можете настроить отображение каждого созданного вами меню в соответствии с потребностями вашего сайта, создавая удобную и эффективную структуру навигации для ваших пользователей.
Расширенные возможности меню в WordPress
WordPress предлагает множество инструментов для создания и настройки меню, что позволяет максимально удовлетворить потребности вашего сайта и его пользователей.
Создание многоуровневого меню
Многоуровневое меню, также известное как выпадающее меню, позволяет добавить больше элементов в ваше меню без перегрузки интерфейса сайта. Это особенно полезно для сайтов с большим количеством страниц или категорий.
Для создания многоуровневого меню в WordPress вам нужно просто перетащить элементы меню под родительский элемент, смещая их немного вправо. Эти элементы станут подменю и будут отображаться в выпадающем списке при наведении на родительский элемент.
Вы можете создавать меню с несколькими уровнями вложенности, однако имейте в виду, что слишком сложное меню может быть непонятным для пользователей.
Использование виджетов для меню
Виджеты меню в WordPress позволяют вам добавить меню в различные места вашего сайта, кроме тех, которые предусмотрены вашей темой. Это может быть боковая панель, подвал, область виджетов на главной странице и т.д.
Чтобы использовать виджеты меню, перейдите в раздел "Внешний вид" -> "Виджеты". Здесь вы найдете виджет "Навигация меню". Просто перетащите его в нужную область виджетов и выберите в его настройках то меню, которое хотите отобразить.
Использование виджетов меню позволяет вам максимально гибко настроить навигацию на вашем сайте, улучшая удобство и эффективность использования сайта для ваших посетителей.
Частые ошибки при создании меню на WordPress и их решение
Несмотря на то, что создание меню в WordPress — относительно простой процесс, иногда могут возникать проблемы. Рассмотрим некоторые из них и способы их решения.
Меню не сохраняется
Если после создания и настройки меню вы нажимаете кнопку "Сохранить меню", но ваши изменения не сохраняются, возможно, дело в ограничении количества элементов меню на вашем сервере. Решить эту проблему можно, увеличив max_input_vars в настройках php.ini вашего сервера.
Меню не отображается на сайте
Если вы создали меню, но оно не отображается на вашем сайте, проверьте, правильно ли вы назначили место отображения для вашего меню. Это можно сделать в разделе "Местоположение меню" на странице настройки меню.
Элементы меню отображаются не в том порядке
Если элементы вашего меню отображаются не в том порядке, в каком вы их добавили, проверьте порядок элементов в настройках меню. Вы можете легко изменить порядок элементов, просто перетащив их вверх или вниз.
Не отображаются вложенные элементы (подменю)
Если вы создали вложенные элементы меню, но они не отображаются на сайте, возможно, ваша тема не поддерживает многоуровневые меню. В этом случае вам придется или выбрать другую тему, которая поддерживает многоуровневые меню, или воспользоваться плагином для создания многоуровневых меню.
Пункты меню ведут на нерабочие страницы
Если пункты вашего меню ведут на нерабочие страницы, проверьте, правильно ли вы указали ссылки на эти страницы при создании элементов меню. Если вы изменили адреса страниц после добавления их в меню, вам нужно будет обновить ссылки в настройках меню.
В большинстве случаев, проблемы с меню в WordPress можно решить самостоятельно, зная, где искать причину. Если же вы не можете решить проблему, не стесняйтесь обращаться к сообществу WordPress за помощью — там всегда найдутся люди, готовые поделиться своим опытом и знаниями.