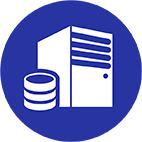- Причины популярности WordPress среди платформ для создания сайтов
- Шаг 1: Регистрируем домен и выбираем хостинг для WordPress
- Шаг 2: Подбираем подходящую тему для сайта
- Шаг 3: Создаем контент для сайта
- Шаг 4: Настраиваем новый WordPress сайт
- Шаг 5: Расширяем возможности сайта с помощью плагинов
- Шаг 6: Интеграция с социальными сетями и маркетинг
- Шаг 7: Обновление и постоянное совершенствование сайта
- Шаг 8: Оптимизация сайта для поисковых систем (SEO)
WordPress - одна из самых популярных и универсальных платформ для создания сайтов разного типа и уровня сложности. Благодаря своей гибкости и простоте использования, эта CMS (система управления контентом сайта) снискала признание среди миллионов пользователей по всему миру.
Причины популярности WordPress среди платформ для создания сайтов
Бесплатность и открытый исходный код: WordPress является бесплатной платформой с открытым исходным кодом, что дает разработчикам возможность создавать и модифицировать темы и плагины с целью улучшения функциональности сайта.
Простота использования: благодаря интуитивному интерфейсу и широкому выбору готовых тем, пользователи без опыта программирования могут легко создать и настроить сайт.
Гибкость: WordPress подходит для создания различных видов сайтов, будь то блог, интернет-магазин, портфолио или корпоративный сайт.
Огромное сообщество: миллионы пользователей и разработчиков по всему миру обмениваются опытом и предоставляют поддержку в случае возникновения вопросов или проблем.
Что нужно знать перед созданием сайта на WordPress?
Подготовка: определите цели и аудиторию вашего сайта, продумайте его структуру и контент.
Технические аспекты: вам потребуется хостинг и доменное имя для размещения вашего сайта.
Установка и настройка: изучите основы работы с WordPress, такие как установка тем, плагинов и добавление контента.
Безопасность: обеспечьте безопасность вашего сайта, устанавливая регулярные обновления и используя надежные пароли.
Оценка затрат на создание веб-сайта на WordPress
Затраты на создание сайта на WordPress могут варьироваться в зависимости от ваших потребностей и целей. Основные затраты включают:
Хостинг: стоимость хостинга может варьироваться от нескольких сотен до тысяч рублей в месяц, в зависимости от выбранного тарифа и провайдера.
Домен: стоимость доменного имени составляет около 500-1000 рублей в год, в зависимости от доменной зоны и регистратора.
Сравнение WordPress с альтернативными платформами
Помимо WordPress, существует множество других платформ для создания сайтов. Вот несколько популярных альтернатив:
Joomla: это еще одна популярная CMS с открытым исходным кодом. Joomla предлагает больше возможностей для настройки и управления, чем WordPress, но также требует больше времени на изучение и настройку.
Drupal: этот фреймворк также является бесплатным и открытым, но предназначен для более сложных и масштабных проектов. Его основное преимущество - высокая гибкость и безопасность, но он может быть сложнее для начинающих пользователей.
Wix: это конструктор сайтов с простым в использовании интерфейсом, который подойдет для создания небольших сайтов и блогов. Wix предлагает широкий выбор готовых шаблонов, но в отличие от WordPress, он является платным сервисом.
Tilda: это русскоязычный конструктор сайтов, который прекрасно подходит для создания лендингов, портфолио и небольших интернет-магазинов. Tilda предлагает удобный интерфейс и множество готовых блоков для создания сайта, но имеет меньше возможностей для расширения и интеграции по сравнению с WordPress.
Каждая из этих платформ имеет свои преимущества и недостатки, поэтому выбор зависит от ваших потребностей, опыта и бюджета. Однако WordPress остается наиболее популярным и универсальным решением для большинства пользователей, включая русскоязычных, благодаря своей простоте, гибкости и огромному сообществу.
Шаг 1: Регистрируем домен и выбираем хостинг для WordPress
Перед тем, как приступить к созданию сайта на WordPress, вам необходимо зарегистрировать доменное имя и выбрать подходящий хостинг. В этом разделе мы рассмотрим, как подобрать оптимальный тариф хостинга и доменное имя, а также расскажем о процессе установки CMS (WordPress) на хостинге.
1.1 Как подобрать оптимальный тариф хостинга и доменное имя?
Выбор хостинга и доменного имени играет важную роль в успешном создании и функционировании сайта. Следующие советы помогут вам сделать правильный выбор:
Определитесь с типом хостинга: для небольших сайтов и блогов подойдет виртуальный хостинг, для ресурсоемких и быстрорастущих проектов рассмотрите VPS-хостинг или выделенный сервер.
Выберите надежного провайдера: отзывы клиентов, время безотказной работы и качество технической поддержки - важные факторы при выборе хостинг-провайдера.
Сравните тарифные планы: обратите внимание на объем дискового пространства, пропускную способность, количество сайтов и баз данных, доступных на тарифе, а также возможность бесплатного SSL-сертификата.
Регистрация домена: выберите краткое и легко запоминающееся доменное имя, соответствующее тематике вашего сайта. Рассмотрите различные доменные зоны (например, .ru, .com, .net).
1.2 Процесс установки WordPress на хостинге
(Если вам нужна ручная установка WordPress, то перейдите к этой статье)
После регистрации домена и выбора хостинга вы можете приступить к установке WordPress. Вот как это сделать:
- Войдите в панель управления хостингом (cPanel или аналогичную). Обычно данные для входа предоставляются провайдером после активации тарифа.
- Найдите раздел "Установка CMS" или "Скрипты" (название может отличаться в зависимости от панели управления).
- Выберите "WordPress" из списка доступных CMS.
- Заполните необходимые поля, такие как адрес сайта (домен), название сайта, логин и пароль администратора, адрес электронной почты. Убедитесь, что вы сохранили логин и пароль администратора для дальнейшего доступа к панели управления WordPress.
- Нажмите кнопку "Установить" или аналогичную, чтобы начать процесс установки. Установка может занять несколько минут.
- После успешной установки CMS вы получите сообщение с ссылкой на ваш новый сайт и ссылкой на панель управления WordPress (обычно yourdomain.ru/wp-admin или yourdomain.com/wp-admin).
- Введите логин и пароль, указанные при установке, и войдите в панель управления WordPress. Теперь вы готовы к настройке и наполнению вашего сайта контентом.
Поздравляем! Вы успешно установили WordPress на вашем хостинге и теперь можете приступить к настройке темы, добавлению контента и дополнительным настройкам сайта. Следуйте дальнейшим шагам в этой инструкции, чтобы сделать ваш сайт полноценным и функциональным.
Шаг 2: Подбираем подходящую тему для сайта
Выбор правильной темы играет ключевую роль в успешном создании вашего сайта на WordPress. Тема определяет внешний вид и структуру сайта, а также влияет на его функциональность. В этом разделе мы рассмотрим критерии выбора темы и как кастомизировать дизайн сайта с использованием выбранной темы.
Критерии выбора темы для вашего сайта
Соответствие тематике: выбирайте тему, которая отражает тематику вашего сайта и соответствует вашим целям (блог, интернет-магазин, портфолио и т.д.).
Отзывы и рейтинг: обращайте внимание на отзывы и рейтинг темы от других пользователей, чтобы убедиться в ее качестве и надежности.
Качественный дизайн: убедитесь, что тема адаптивна и хорошо выглядит на различных устройствах (компьютеры, планшеты, смартфоны).
Гибкость настройки: выбирайте темы с широкими возможностями кастомизации, чтобы легко менять цвета, шрифты, макеты и другие элементы дизайна.
Поддержка и обновления: проверьте, предоставляет ли разработчик темы поддержку и регулярные обновления для устранения ошибок и улучшения функционала.
Шаг 2.1: Кастомизация дизайна сайта с использованием темы
После выбора и установки подходящей темы, вам необходимо настроить ее дизайн в соответствии с вашими предпочтениями и потребностями. Вот как это сделать:
- Войдите в панель управления WordPress и перейдите в раздел "Внешний вид" > "Настройки темы" или "Кастомизация" (название может отличаться в зависимости от темы).
- В меню кастомизации темы вы увидите различные параметры для настройки дизайна сайта, такие как цвета, шрифты, макеты, виджеты, меню и др.
- Пройдите по разделам и настраивайте каждый элемент дизайна в соответствии с вашими предпочтениями. Большинство тем предоставляет предварительный просмотр изменений в реальном времени, чтобы вы могли видеть, как ваш сайт будет выглядеть после применения настроек.
- После того, как вы настроите все необходимые параметры, нажмите кнопку "Сохранить и опубликовать" или аналогичную, чтобы применить изменения к вашему сайту.
- Если вы хотите использовать дополнительные возможности темы, такие как создание слайдера, добавление иконок социальных сетей или настройка формы обратной связи, ознакомьтесь с документацией темы или обратитесь к разработчику за помощью.
Следуя этим шагам, вы сможете кастомизировать дизайн вашего сайта на WordPress, используя выбранную тему. После завершения настройки темы, вы можете перейти к следующим шагам: добавление контента на сайт, настройка дополнительных функций и установка плагинов для расширения возможностей вашего сайта.
Шаг 3: Создаем контент для сайта
Контент является основой вашего сайта и играет ключевую роль в его успехе. В этом разделе мы рассмотрим, как оформлять страницы и наполнять их текстовым контентом, а также интегрировать изображения и медиафайлы в контент вашего сайта на WordPress.
Оформление страниц и наполнение их текстовым контентом
В панели управления WordPress перейдите в раздел "Страницы" > "Добавить новую" для создания новой страницы.
Введите название страницы в поле "Заголовок" и добавьте текст контента в редактор страницы.
Используйте инструменты форматирования текста в редакторе для оформления контента: заголовки, списки, жирный или курсивный текст, ссылки и т.д.
Если ваша тема поддерживает различные макеты страниц, выберите подходящий макет в настройках страницы (обычно расположены справа от редактора).
После завершения наполнения страницы контентом нажмите кнопку "Опубликовать" для публикации страницы на вашем сайте.
Интеграция изображений и медиафайлов в контент
- В редакторе страницы выберите место, где хотите вставить изображение или медиафайл, и нажмите кнопку "Добавить медиа" (расположена над редактором текста).
- Загрузите файл с вашего компьютера или выберите его из медиабиблиотеки WordPress.
- Если это изображение, вы можете настроить его параметры (размер, описание, выравнивание и т.д.) в окне "Вставить медиа".
- Нажмите кнопку "Вставить в страницу" для добавления изображения или медиафайла в контент страницы.
- Вы также можете вставлять видео с YouTube, Vimeo и других видеохостингов, используя встроенную функцию "Embed" в редакторе WordPress: просто скопируйте ссылку на видео и вставьте ее в редактор на новой строке.
После создания и публикации контента на вашем сайте переходите к следующим шагам: настройка дополнительных функций, таких как меню и виджеты, и установка плагинов для расширения возможностей вашего сайта на WordPress.
Шаг 4: Настраиваем новый WordPress сайт
После создания контента и выбора дизайна сайта настало время настроить основные функции вашего сайта на WordPress. В этом разделе мы рассмотрим, как настроить статичную главную страницу, сменить название сайта и слоган, а также создать главное меню.
4.1 Настройка статичной главной страницы
- В панели управления WordPress перейдите в раздел "Настройки" > "Чтение".
- Выберите опцию "Статическая страница" в разделе "Главная страница отображает".
- В выпадающем меню "Главная страница" выберите страницу, которую хотите использовать в качестве главной страницы сайта.
- В выпадающем меню "Страница записей" выберите страницу, на которой будут отображаться ваш блог и последние записи (если это необходимо для вашего сайта).
- Нажмите кнопку "Сохранить изменения", чтобы применить настройки.
4.2 Смена названия веб-сайта и описания
- В панели управления WordPress перейдите в раздел "Настройки" > "Общие".
- Введите название вашего сайта в поле "Название сайта".
- Введите слоган или описание сайта в поле "Краткое описание".
- Нажмите кнопку "Сохранить изменения", чтобы применить новые название и слоган.
4.3 Создание главного меню WordPress сайта
- В панели управления WordPress перейдите в раздел "Внешний вид" > "Меню".
- Нажмите кнопку "Создать новое меню", введите название меню и нажмите "Создать меню".
- В левой части экрана выберите страницы, категории или пользовательские ссылки, которые хотите добавить в меню, и нажмите кнопку "Добавить в меню".
- Перетащите элементы меню в нужном порядке и создайте вложенные пункты, если это необходимо.
- В секции "Настройка меню" выберите местоположение меню, которое поддерживается вашей темой (например, "Главное меню" или "Верхнее меню").
- Нажмите кнопку "Сохранить меню", чтобы применить изменения.
Теперь ваш сайт на WordPress имеет статичную главную страницу, обновленное название и краткое описание, а также главное меню для навигации. Последний шаг - установка дополнительных плагинов для расширения функционала вашего сайта.
Шаг 5: Расширяем возможности сайта с помощью плагинов
Плагины — это дополнительные модули, которые расширяют функционал вашего сайта на WordPress. С их помощью можно добавить различные возможности, такие как формы обратной связи, электронную коммерцию, галереи изображений и многое другое. В этом разделе мы рассмотрим основные принципы выбора плагинов и представим несколько популярных и востребованных плагинов.
Основные принципы выбора плагинов для сайта
Определите функционал, который вам нужен: перед тем, как начать искать плагины, определитесь с тем, какие возможности вы хотите добавить на свой сайт.
Ищите только в официальном каталоге WordPress: это гарантирует, что плагины будут совместимы с вашей версией WordPress и безопасными для использования.
Читайте отзывы и проверяйте рейтинги: пользователи оставляют отзывы и оценивают плагины, что может помочь вам определить, насколько хорошо плагин работает и насколько он популярен.
Проверяйте совместимость с вашей темой: некоторые плагины могут конфликтовать с вашей темой или другими плагинами, поэтому убедитесь, что выбранный плагин будет работать корректно с вашими установленными компонентами.
Обновляйте плагины регулярно: разработчики выпускают обновления для своих плагинов, чтобы исправить ошибки, улучшить безопасность и добавить новые функции. Установка обновлений поможет вам сохранить стабильную работу сайта.
Несколько популярных и востребованных плагинов для WordPress
Yoast SEO: этот плагин помогает оптимизировать ваш сайт для поисковых систем, предоставляя полезные советы по улучшению контента и настройке метатегов.
Akismet Anti-Spam: данный плагин защищает ваш сайт от спам-комментариев, блокируя их автоматически.
Contact Form 7: с помощью этого плагина можно легко создать и настроить формы обратной связи для своего сайта.
WooCommerce: если вы планируете открыть интернет-магазин, этот плагин превратит ваш сайт на WordPress в полноценную площадку для электронной коммерции с множеством возможностей и настроек.
Jetpack: это универсальный плагин, который объединяет множество функций, таких как защита от взлома, статистика посещений сайта, ускорение загрузки изображений и др.
WP Super Cache: данный плагин поможет ускорить загрузку вашего сайта, создавая статические копии страниц и снижая нагрузку на сервер.
Elementor Page Builder: с помощью этого плагина вы сможете создавать кастомные макеты страниц и редактировать контент вашего сайта с помощью удобного визуального редактора.
Это всего лишь некоторые из множества доступных плагинов для WordPress. Выберите те, которые подходят для вашего проекта, и не забывайте следить за обновлениями и совместимостью с другими компонентами вашего сайта.
Шаг 6: Интеграция с социальными сетями и маркетинг
Взаимодействие с социальными сетями и использование маркетинговых инструментов являются важными компонентами успешного сайта на WordPress. В этом разделе мы рассмотрим, как интегрировать ваш сайт с социальными сетями и использовать маркетинговые инструменты для его продвижения.
Добавление кнопок социальных сетей и виджетов
Выберите подходящий плагин: существует множество плагинов для интеграции сайта с социальными сетями, таких как AddToAny Share Buttons, Social Media Share Buttons & Social Sharing Icons и другие. Определитесь с тем, какие функции вам нужны, и выберите подходящий плагин.
Настройка плагина: после установки плагина настройте его согласно вашим предпочтениям. Вы можете выбрать, какие кнопки социальных сетей добавить на ваш сайт, их стиль и расположение.
Размещение виджетов: в случае использования виджетов, перейдите в раздел "Виджеты" в админ-панели WordPress и добавьте виджет социальных сетей на нужное место в сайдбаре или в футере сайта.
Использование маркетинговых инструментов для продвижения сайта
SEO-оптимизация: плагины типа Yoast SEO помогут вам оптимизировать контент сайта для поисковых систем и улучшить его видимость в результатах поиска.
Реклама и ретаргетинг: вы можете использовать инструменты типа Google Ads или Яндекс.Директ для запуска контекстной рекламы, а также создать ретаргетинг-кампании с использованием пикселей Facebook или ВКонтакте.
Email-маркетинг: интегрируйте ваш сайт с сервисами рассылки, такими как Mailchimp или SendPulse, чтобы создавать и рассылать новостные письма вашим подписчикам.
Аналитика и статистика: установите Google Analytics или Яндекс.Метрику для сбора статистики посещений вашего сайта и анализа поведения пользователей.
Интеграция с CRM-системами: если у вас есть интернет-магазин или сайт с формами обратной связи, вы можете интегрировать ваш сайт с CRM-системами, такими как Bitrix24, amoCRM или HubSpot, для автоматизации взаимодействия с клиентами и управления продажами.
Шаг 7: Обновление и постоянное совершенствование сайта
После выполнения всех вышеуказанных шагов, ваш сайт на WordPress будет готов к работе. Однако это не конец вашей работы над проектом. Сайт нужно постоянно совершенствовать и развивать, чтобы он оставался актуальным и привлекал больше посетителей.
Регулярное обновление контента: Обновление контента: регулярное добавление новых материалов и обновление существующего контента помогает сохранять актуальность сайта и привлекать новых посетителей.
Техническая поддержка: убедитесь, что ваш сайт функционирует без сбоев и обеспечивает хорошую скорость загрузки страниц. Регулярно обновляйте плагины и темы, чтобы избежать проблем совместимости.
Отслеживание результатов: анализируйте статистику посещений вашего сайта и оценивайте результаты маркетинговых кампаний. Это поможет вам выявить слабые места и определить, над чем стоит поработать.
Работа над SEO: продолжайте оптимизировать контент вашего сайта для поисковых систем, улучшая его видимость в результатах поиска. Исследуйте новые ключевые слова и стратегии продвижения.
Обратная связь: прислушивайтесь к отзывам и пожеланиям посетителей вашего сайта, учитывайте их мнение при планировании дальнейшего развития проекта.
Обновление темы и плагинов: регулярное обновление используемой темы и плагинов обеспечивает безопасность сайта и гарантирует его совместимость с последними версиями WordPress.
Резервное копирование и восстановление: создание резервных копий сайта и возможность восстановления данных обеспечивает защиту вашего сайта от потери данных и минимизирует риск простоя.
Шаг 8: Оптимизация сайта для поисковых систем (SEO)
Понимание основ поисковой оптимизации (SEO) является важным этапом в развитии вашего сайта на WordPress. Оптимизация вашего сайта для поисковых систем позволит вам привлекать больше трафика и улучшить видимость вашего сайта в результатах поиска. Вот основные аспекты, которые стоит учитывать при работе над SEO вашего сайта:
Ключевые слова: определите основные ключевые слова, которые будут характеризовать ваш сайт и его контент. Включайте их в заголовки, мета-описания и текстовый контент на вашем сайте.
Оптимизация заголовков и мета-описаний: создавайте уникальные и привлекательные заголовки и мета-описания для каждой страницы вашего сайта, содержащие ключевые слова.
Структура сайта: структурируйте ваш сайт таким образом, чтобы он был удобным для пользователей и поисковых роботов. Создавайте логичную иерархию страниц и разделов.
Внутренняя перелинковка: создавайте ссылки между страницами вашего сайта, чтобы обеспечить легкую навигацию для пользователей и улучшить индексацию поисковыми системами.
Оптимизация изображений: сжимайте изображения и добавляйте атрибуты alt, чтобы улучшить скорость загрузки страниц и обеспечить доступность контента для поисковых систем.
Рекомендуемые SEO-плагины для WordPress
Плагины WordPress могут значительно упростить процесс оптимизации вашего сайта для поисковых систем. Вот несколько популярных SEO-плагинов, которые стоит рассмотреть для вашего проекта:
Yoast SEO: один из самых популярных и рекомендуемых SEO-плагинов для WordPress. Yoast SEO предлагает широкий спектр функций, включая анализ ключевых слов, генерацию XML-карт сайта, управление мета-описаниями и многое другое.
All in One SEO Pack: еще один мощный и универсальный SEO-плагин, который предлагает функции, такие как оптимизация мета-описаний, настройка канонических URL, поддержка Google Analytics и другие инструменты для улучшения SEO.
Rank Math SEO: этот плагин предлагает простой интерфейс для управления SEO-настройками вашего сайта и анализа вашего контента с точки зрения SEO. Rank Math SEO также интегрируется с Google Search Console и предлагает функции, такие как анализатор контента, оптимизация ссылок и настройка редиректов.
Важность практики и опыта для достижения успеха с сайтом на WordPress
Создание и управление успешным сайтом на WordPress требует времени, терпения и опыта. Чем больше вы занимаетесь разработкой сайта, тем лучше вы будете разбираться во всех нюансах и функциях WordPress. Вот некоторые советы для достижения успеха с вашим сайтом:
Обучайтесь и изучайте: регулярно изучайте новые материалы, читайте блоги и участвуйте в сообществе WordPress, чтобы быть в курсе последних тенденций и лучших практик.
Экспериментируйте: не бойтесь пробовать новые темы и плагины, чтобы найти оптимальные решения для вашего сайта и улучшить его работу.
Анализируйте результаты: используйте аналитические инструменты, такие как Google Analytics, для отслеживания показателей вашего сайта и определения областей, требующих улучшений или изменений.
Сетевые взаимодействия: участвуйте в форумах, группах и мероприятиях, связанных с WordPress, чтобы обмениваться опытом и знаниями с другими разработчиками и владельцами сайтов.