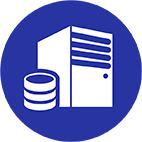ISPmanager – это одна из самых популярных панелей управления серверами, предназначенная для облегчения процесса администрирования и управления хостингом. Благодаря интуитивно понятному интерфейсу и широкому набору функций, ISPmanager становится отличным выбором для владельцев сайтов и администраторов любого уровня опыта.
Вот некоторые из ключевых возможностей ISPmanager:
- Управление доменами и поддоменами: с помощью ISPmanager вы сможете легко добавлять, редактировать и удалять домены, а также управлять их DNS-записями.
- Файловый менеджер: интуитивный и функциональный файловый менеджер позволяет работать с файлами и папками прямо из панели управления.
- Управление базами данных: создавайте, редактируйте и удаляйте базы данных, управляйте пользователями и их привилегиями.
- Управление почтовыми ящиками: создание, удаление и настройка почтовых ящиков, перенаправление и автоответчики.
- SSL-сертификаты: управление SSL-сертификатами, их установка и обновление для обеспечения безопасности вашего сайта.
- Безопасность и резервное копирование: инструменты для настройки файервола, защиты от DDoS-атак и создания резервных копий ваших данных.
- Мониторинг ресурсов сервера: контроль нагрузки на сервер, просмотр статистики и настройка уведомлений.
Установка и настройка ISPmanager
Перед установкой ISPmanager убедитесь, что ваш сервер соответствует следующим системным требованиям:
- Операционная система: ISPmanager поддерживает большинство популярных дистрибутивов Linux, таких как CentOS, Debian, Ubuntu и других.
- Процессор: минимум 1 ядро (рекомендуется 2 ядра или больше).
- Оперативная память: минимум 1 ГБ (рекомендуется 2 ГБ или больше).
- Свободное место на диске: минимум 2 ГБ.
- Сетевое подключение: стабильное и быстрое интернет-соединение.
Процесс установки на различных ОС
Установка ISPmanager происходит с использованием командной строки. В зависимости от вашей операционной системы процесс установки может незначительно отличаться. Ниже приведены примеры установки для CentOS, Debian и Ubuntu.
CentOS:
- Обновите систему:
sudo yum update
- Установите необходимые пакеты:
sudo yum install wget -y
- Загрузите установочный скрипт:
wget https://download.ispsystem.com/install.sh
- Запустите установку:
sudo bash install.sh --os centos7 --release lite
Debian и Ubuntu:
- Обновите систему:
sudo apt-get update && sudo apt-get upgrade
- Установите необходимые пакеты:
sudo apt-get install wget -y
- Загрузите установочный скрипт:
wget https://download.ispsystem.com/install.sh
- Запустите установку:
sudo bash install.sh --os debian10 --release lite
или
sudo bash install.sh --os ubuntu20 --release lite
После установки откройте веб-браузер и введите адрес вашего сервера с портом 1500 (например, https://yourserverip:1500) для доступа к панели ISPmanager.
Настройка основных параметров
При первом входе в ISPmanager вам будет предложено выполнить начальную настройку:
Язык интерфейса: выберите русский язык из списка.
Лицензия: введите ключ лицензии или выберите пробную версию.
Параметры сервера: укажите имя сервера, временную зону и адрес электронной почты администратора.
Настройка сети: выберите сетевой интерфейс для настройки IP-адресов. 5. Пароль администратора: установите новый пароль для доступа к панели управления ISPmanager.
Обновление панели: настройте автоматическое обновление ISPmanager или оставьте этот пункт без изменений для ручного обновления.
Настройка DNS-сервера: определите, будет ли ваш сервер использоваться в качестве DNS-сервера. Если вы не уверены, выберите "Не использовать".
Настройка шаблонов виртуальных хостов: выберите веб-сервер (Apache, Nginx или оба) и настройте шаблоны виртуальных хостов.
После завершения начальной настройки вы попадете на главную страницу панели ISPmanager, где сможете управлять своим сервером и настраивать различные параметры, описанные в дальнейших разделах статьи.
Работа с доменами и поддоменами
Для добавления домена выполните следующие шаги:
- В панели управления ISPmanager перейдите в раздел "Домены".
- Нажмите кнопку "Добавить домен" и введите название вашего домена (например, example.com).
- Выберите IP-адрес, на котором будет работать домен.
- Укажите путь к корневой папке домена на сервере.
- При необходимости включите опцию "Создать DNS-зону" и введите данные DNS-серверов вашего регистратора домена.
- Нажмите кнопку "Сохранить".
Теперь ваш домен добавлен и настроен. Если вы создали DNS-зону, не забудьте обновить DNS-серверы у вашего регистратора домена.
Создание и управление поддоменами
Для создания поддомена выполните следующие действия:
- В панели управления ISPmanager перейдите в раздел "Домены".
- Нажмите кнопку "Добавить домен".
- Введите имя поддомена (например, subdomain.example.com).
- Укажите IP-адрес, на котором будет работать поддомен, и путь к его корневой папке на сервере.
- Нажмите кнопку "Сохранить".
Для управления поддоменами воспользуйтесь разделом "Домены". Здесь вы можете редактировать, удалять или добавлять новые поддомены.
Перенаправление домена
Перенаправление домена позволяет автоматически перенаправлять посетителей с одного домена на другой. Для настройки перенаправления выполните следующие шаги:
- В панели управления ISPmanager перейдите в раздел "Домены".
- Выберите домен, который хотите перенаправить, и нажмите кнопку "Редактировать".
- В разделе "Перенаправление" выберите тип перенаправления (HTTP или HTTPS) и укажите целевой домен (например, targetdomain.com).
- Нажмите кнопку "Сохранить".
Теперь посетители вашего домена будут автоматически перенаправляться на указанный целевой домен.
Управление файлами и папками
Загрузка файлов через файловый менеджер
Файловый менеджер в ISPmanager позволяет удобно загружать файлы на сервер. Для загрузки файлов выполните следующие шаги:
- В панели управления ISPmanager перейдите в раздел "Файлы".
- Откроется файловый менеджер. Выберите папку, в которую хотите загрузить файлы.
- Нажмите кнопку "Загрузить файлы" в верхнем меню.
- В появившемся окне выберите файлы на вашем компьютере, которые хотите загрузить на сервер, и нажмите кнопку "Открыть" или перетащите файлы в окно загрузки.
- Файлы будут загружены на сервер.
Создание, редактирование и удаление файлов и папок
Создание папок и файлов:
- В файловом менеджере перейдите в папку, где хотите создать новую папку или файл.
- Нажмите кнопку "Создать" в верхнем меню и выберите "Папку" или "Файл".
- Введите имя новой папки или файла и нажмите кнопку "Создать".
Редактирование файлов:
- В файловом менеджере найдите файл, который хотите редактировать, и нажмите на его имя.
- В открывшемся окне редактора внесите необходимые изменения.
- Нажмите кнопку "Сохранить" для сохранения изменений.
Удаление файлов и папок:
- В файловом менеджере выберите файлы или папки, которые хотите удалить.
- Нажмите кнопку "Удалить" в верхнем меню.
- В появившемся окне подтверждения нажмите кнопку "Удалить".
Работа с правами доступа
Для изменения прав доступа к файлам и папкам выполните следующие действия:
- В файловом менеджере выберите файл или папку, для которых хотите изменить права доступа.
- Нажмите кнопку "Права доступа" в верхнем меню.
- В появившемся окне настройте права доступа для владельца, группы и других пользователей (чтение, запись, выполнение).
- Нажмите кнопку "Сохранить" для применения изменений.
Теперь вы знаете основы работы с файлами и папками в ISPmanager, что позволяет удобно управлять содержимым вашего сервера.
Управление базами данных
Для создания базы данных выполните следующие шаги:
- В панели управления ISPmanager перейдите в раздел "Базы данных".
- Нажмите кнопку "Добавить базу данных".
- Введите имя базы данных, выберите тип сервера (обычно MySQL или PostgreSQL) и нажмите кнопку "Сохранить".
- Ваша база данных создана.
Для удаления базы данных:
- В разделе "Базы данных" выберите базу данных, которую хотите удалить.
- Нажмите кнопку "Удалить" и подтвердите удаление в появившемся окне.
Для создания пользователя базы данных выполните следующие шаги:
- В разделе "Базы данных" нажмите кнопку "Добавить пользователя".
- Введите имя пользователя, пароль и подтверждение пароля.
- Укажите привилегии пользователя (например, "Все привилегии" для полного доступа к базе данных).
- Нажмите кнопку "Сохранить".
Для изменения данных пользователя или удаления пользователя:
- В разделе "Базы данных" выберите пользователя, который вам нужен, и нажмите кнопку "Редактировать" или "Удалить".
- В случае редактирования внесите изменения в имя пользователя, пароль или привилегии и нажмите кнопку "Сохранить".
Для импорта данных в базу данных:
- В разделе "Базы данных" выберите нужную базу данных и нажмите кнопку "Импорт".
- В появившемся окне выберите файл с данными (обычно в формате .sql) на вашем компьютере и нажмите кнопку "Открыть".
- Данные будут импортированы в вашу базу данных.
Для экспорта данных из базы данных:
- В разделе "Базы данных" выберите базу данных, из которой хотите экспортировать данные, и нажмите кнопку "Экспорт".
- В появившемся окне выберите формат файла для экспорта (обычно .sql) и нажмите кнопку "Экспорт".
- Файл с данными будет скачан на ваш компьютер.
Теперь вы знаете основы управления базами данных в ISPmanager, что позволяет эффективно работать с данными на вашем сервере.
Работа с почтовыми ящиками
Для создания почтового ящика выполните следующие шаги:
- В панели управления ISPmanager перейдите в раздел "Почта".
- Нажмите кнопку "Добавить ящик".
- Введите имя почтового ящика (часть адреса перед @) и выберите домен из списка.
- Установите пароль и подтверждение пароля для данного ящика.
- Нажмите кнопку "Сохранить".
Для удаления почтового ящика:
- В разделе "Почта" выберите ящик, который хотите удалить.
- Нажмите кнопку "Удалить" и подтвердите удаление в появившемся окне.
Настройка перенаправления и автоответчиков
Для настройки перенаправления почты:
- В разделе "Почта" выберите ящик, для которого хотите настроить перенаправление, и нажмите кнопку "Редактировать".
- В разделе "Перенаправление" введите адреса, на которые следует перенаправлять письма, и нажмите кнопку "Сохранить".
Для настройки автоответчика:
- В разделе "Почта" выберите ящик, для которого хотите настроить автоответчик, и нажмите кнопку "Редактировать".
- В разделе "Автоответчик" установите флажок "Включить автоответчик" и введите текст автоматического ответа.
- Нажмите кнопку "Сохранить".
Использование веб-почты и настройка почтовых клиентов
Веб-почта позволяет получать и отправлять письма через браузер, без необходимости настройки почтовых клиентов. Для доступа к веб-почте:
- Введите в адресной строке браузера адрес вашего сервера с префиксом "webmail" (например, webmail.example.com).
- Введите логин (почтовый адрес) и пароль вашего почтового ящика.
Для настройки почтовых клиентов, таких как Outlook или Thunderbird, вам потребуются следующие данные:
- Входящая почта (IMAP или POP3): адрес вашего сервера, порт (обычно 143 для IMAP или 110 для POP3), имя пользователя (полный почтовый адрес) и пароль.
- Исходящая почта (SMTP): адрес вашего сервера, порт (обычно 587), имя пользователя (полный почтовый адрес) и пароль. В некоторых случаях может потребоваться использовать TLS/SSL-шифрование для безопасной передачи данных.
Воспользуйтесь инструкциями или мастерами настройки вашего почтового клиента для добавления учетной записи с использованием указанных выше параметров.
Теперь вы знакомы с основами работы с почтовыми ящиками в ISPmanager и можете управлять своей почтой, используя веб-интерфейс или настроенные почтовые клиенты.
Работа с резервными копиями и обновлениями
Для создания резервной копии выполните следующие шаги:
- В панели управления ISPmanager перейдите в раздел "Резервные копии".
- Нажмите кнопку "Создать резервную копию".
- Выберите объекты для резервного копирования (например, файлы сайта, базы данных, почтовые ящики) и укажите место хранения резервной копии (локальное хранилище, FTP-сервер и др.).
- Нажмите кнопку "Сохранить", и процесс создания резервной копии начнется.
Для восстановления из резервной копии:
- В разделе "Резервные копии" выберите резервную копию, из которой хотите восстановить данные, и нажмите кнопку "Восстановить".
- Выберите объекты для восстановления и нажмите кнопку "Восстановить".
- Дождитесь завершения процесса восстановления.
Обновление ISPmanager и установленных компонентов
Для обновления ISPmanager и установленных компонентов выполните следующие действия:
- В панели управления ISPmanager перейдите в раздел "Обновления".
- Здесь вы увидите список доступных обновлений для ISPmanager и установленных компонентов.
- Нажмите кнопку "Обновить все" для автоматического обновления всех компонентов или выберите конкретные компоненты для обновления и нажмите кнопку "Обновить".
- Дождитесь завершения процесса обновления.
Безопасность и резервное копирование
Для настройки файервола в ISPmanager выполните следующие шаги:
- В панели управления ISPmanager перейдите в раздел "Безопасность".
- Нажмите кнопку "Настройка файервола".
- Здесь вы можете добавить или изменить правила файервола, разрешающие или блокирующие трафик для определенных IP-адресов, портов и протоколов.
- После внесения изменений нажмите кнопку "Сохранить".
Защита от DDoS-атак обычно предоставляется вашим хостинг-провайдером или сторонними сервисами. Если вам необходима дополнительная защита от DDoS-атак, обратитесь к вашему провайдеру или рассмотрите возможность использования сторонних сервисов, таких как Cloudflare.
Мониторинг ресурсов сервера и уведомления
Для мониторинга ресурсов сервера в ISPmanager:
- В панели управления ISPmanager перейдите в раздел "Мониторинг".
- Здесь вы увидите информацию об использовании ресурсов сервера, таких как процессор, память, дисковое пространство и сетевой трафик.
Для настройки уведомлений о проблемах с сервером выполните следующие шаги:
- В разделе "Мониторинг" нажмите кнопку "Настройка уведомлений".
- В появившемся окне включите уведомления и выберите тип уведомлений (по электронной почте, SMS и т. д.), а также укажите контактную информацию для получения уведомлений.
- Настройте пороговые значения для каждого параметра мониторинга, при достижении которых будут отправляться уведомления.
- Нажмите кнопку "Сохранить" для применения изменений.
Теперь вы знаете основы обеспечения безопасности и резервного копирования в ISPmanager, что позволяет контролировать состояние вашего сервера и своевременно реагировать на возникающие проблемы.
Обзор преимуществ использования ISPmanager
ISPmanager является одним из наиболее популярных и удобных инструментов для управления веб-серверами. Вот некоторые из его ключевых преимуществ:
- Простота использования: интуитивно понятный интерфейс и многочисленные инструкции делают панель управления доступной даже для начинающих пользователей.
- Гибкость и масштабируемость: ISPmanager подходит как для небольших проектов, так и для крупных корпоративных решений, предоставляя широкий спектр функционала и возможность дополнительной настройки.
- Безопасность и стабильность: постоянные обновления и встроенные механизмы защиты обеспечивают высокий уровень безопасности данных и стабильность работы сервера.
- Экономия времени и ресурсов: автоматизация рутинных задач и централизованное управление ресурсами сервера позволяют существенно экономить время и упрощать процесс администрирования.
Для более глубокого изучения возможностей ISPmanager и получения дополнительной помощи по его использованию вы можете обратиться к следующим ресурсам:
Официальный сайт ISPmanager: https://www.ispsystem.com/ru/ispmanager
База знаний ISPmanager: https://www.ispsystem.com/ru/support/wiki/ispmanager/start
Форум поддержки ISPmanager: https://www.ispsystem.com/ru/support/forum
Служба поддержки ISPmanager: https://www.ispsystem.com/ru/support/contact
Используйте предоставленные материалы и обращайтесь к поддержке при возникновении вопросов или проблем, связанных с использованием панели управления ISPmanager. Ваш опыт работы с этим инструментом будет только улучшаться с практикой и изучением всех его возможностей.