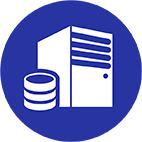SSH, или Secure Shell, это протокол, предназначенный для безопасной передачи данных по незащищенным сетям, таким как интернет. Он широко используется для удаленного управления системами и серверами, обеспечивая конфиденциальность и целостность данных. Важность SSH связана с его основным предназначением – обеспечением безопасного удаленного доступа к серверу. Например, вы можете работать из дома или любой другой точки мира, управляя сервером находящимся в дата-центре. Это приводит к высокой степени гибкости и эффективности в управлении IT-инфраструктурой.
Требования к операционной системе и программному обеспечению
Прежде чем вы начнете процесс подключения по SSH, убедитесь, что ваша операционная система и программное обеспечение соответствуют следующим требованиям:
- Операционная система: SSH-клиенты доступны для всех популярных операционных систем, включая Windows, MacOS и Linux. Выбор клиента зависит от вашей операционной системы.
- SSH-клиент: Это программное обеспечение, которое позволяет вам устанавливать SSH-соединение с сервером. Наиболее известными SSH-клиентами являются PuTTY для Windows и OpenSSH для MacOS и Linux.
- Подключение к интернету: Ваш компьютер должен быть подключен к интернету для установления SSH-соединения с сервером.
Необходимые данные для подключения
Для подключения к серверу по SSH вам понадобятся следующие данные:
- Адрес сервера: Это IP-адрес или доменное имя сервера, к которому вы хотите подключиться.
- Имя пользователя: Имя пользователя, который вы будете использовать для входа на сервер. Обычно это предоставляется администратором сервера или хостинг-провайдером.
- Пароль или SSH-ключ: Некоторые серверы требуют ввода пароля, а другие используют SSH-ключи для аутентификации. Пароль или SSH-ключ должны быть предоставлены администратором сервера или хостинг-провайдером.
Установка и настройка SSH клиента
Выбор SSH клиента зависит от вашей операционной системы. Если вы используете Windows, то наиболее популярным выбором является PuTTY. Это бесплатное программное обеспечение, которое просто в использовании и имеет все необходимые функции.
Если вы работаете на MacOS или Linux, вам, скорее всего, уже доступен SSH-клиент под названием OpenSSH. Это мощный и гибкий инструмент, который широко используется профессионалами в области IT.
PuTTY (Windows)
- Скачайте PuTTY с официального сайта: https://www.chiark.greenend.org.uk/~sgtatham/putty/latest.html
- Запустите установщик и следуйте инструкциям. После завершения установки PuTTY будет готов к использованию.
- Запустите PuTTY. В поле "Host Name (or IP address)" введите адрес сервера. Порт для подключения по SSH обычно составляет 22, но он может быть изменен, если так указал администратор сервера.
- Если вы используете SSH-ключ для подключения, перейдите в категорию Connection -> SSH -> Auth. Нажмите кнопку "Browse" и выберите файл приватного ключа.
- Когда все настройки введены, нажмите кнопку "Open" для подключения к серверу.
OpenSSH (Linux/Mac)
OpenSSH обычно уже установлен на большинстве дистрибутивов Linux и MacOS, так что вам просто нужно открыть терминал.
- Для подключения к серверу используйте следующую команду, заменив "username" на ваше имя пользователя, и "server_address" на адрес сервера: ssh username@server_address
- Если сервер использует другой порт, вы можете указать его, добавив флаг -p, например: ssh -p 2222 username@server_address
- Если вы используете SSH-ключ для подключения, укажите путь к вашему приватному ключу с помощью флага -i: ssh -i /path/to/your/key username@server_address
Всегда обращайте внимание на сообщения, которые выводятся при подключении. Если возникают ошибки, они помогут вам понять, что пошло не так.
Подключение к серверу по SSH
Как только вы установили и настроили SSH клиент, вы готовы подключиться к серверу. Для этого вам потребуется ввести имя пользователя и адрес сервера, которые были предоставлены вами администратором сервера или хостинг-провайдером.
PuTTY (Windows)
В PuTTY введите имя сервера (или IP-адрес) в поле "Host Name (or IP address)". В поле "Port" убедитесь, что указан правильный порт (обычно 22 для SSH).
OpenSSH (Linux/Mac)
В OpenSSH вы вводите имя пользователя и адрес сервера прямо в командной строке в формате username@server_address.
Использование ключа SSH для подключения
Некоторые серверы используют ключи SSH для аутентификации, вместо или в дополнение к паролям. Если это ваш случай, вам потребуется ввести путь к файлу вашего приватного ключа.
В PuTTY перейдите в категорию Connection -> SSH -> Auth, нажмите кнопку "Browse" и выберите файл вашего приватного ключа.
В OpenSSH вы указываете путь к файлу приватного ключа с помощью флага -i, например: ssh -i /path/to/your/key username@server_address.
Подтверждение подключения и решение возможных проблем с подключением
После введения всех необходимых данных нажмите "Open" в PuTTY или нажмите Enter в командной строке OpenSSH. Если все было введено правильно, вы должны подключиться к серверу и увидеть приглашение к вводу команд на сервере.
Если возникают проблемы с подключением, обычно они связаны с неверно введенными данными или проблемами сети. Вот некоторые общие проблемы и решения:
- Сервер не найден: Убедитесь, что адрес сервера введен правильно.
- Соединение отклонено: Проверьте, что сервер принимает соединения по указанному вами порту.
- Неверное имя пользователя или пароль/ключ: Проверьте ваши учетные данные и убедитесь, что вы правильно ввели пароль или путь к ключу SSH.
- Проблемы с сетью: Проверьте ваше подключение к интернету и убедитесь, что ваша сеть не блокирует подключения SSH.
Если вы не можете решить проблему, обратитесь к администратору сервера или хостинг-провайдеру за помощью.
Работа в SSH
После того как вы успешно подключились к серверу, вы можете начать выполнять команды. Вот некоторые основные команды SSH, которые пригодятся вам в работе:
- ls: показывает содержимое текущего каталога.
- cd: позволяет вам перейти в другой каталог. Например, cd /home переместит вас в каталог /home.
- pwd: показывает полный путь к текущему каталогу.
- cat: выводит на экран содержимое файла. Например, cat file.txt покажет вам содержимое файла file.txt.
- cp: копирует файлы и каталоги. Например, cp file1.txt file2.txt скопирует file1.txt в file2.txt.
- mv: перемещает или переименовывает файлы и каталоги.
- rm: удаляет файлы и каталоги.
- nano, vi, vim, emacs: запускают текстовые редакторы для создания или изменения файлов прямо в терминале.
Помните, что большинство команд Linux имеют множество опций, которые изменяют их поведение. Используйте man (например, man ls), чтобы просмотреть справочник по командам и их опциям.
Правильное завершение сеанса SSH
Когда вы закончите работу в сеансе SSH, важно правильно его завершить. Если вы просто закроете терминал или окно PuTTY, это может оставить висящие процессы на сервере.
Чтобы правильно завершить сеанс SSH, используйте команду exit. Это сообщит серверу, что вы закончили работу и что все процессы, связанные с вашим сеансом, можно безопасно закрыть. После выполнения команды exit ваше SSH-соединение будет закрыто, и вы вернетесь к вашему локальному терминалу или окну командной строки.
Управление SSH ключами
SSH ключи - это пара из приватного и публичного ключей, которые используются для аутентификации. Вот как их создать:
Создание ключей в Linux/Mac
- Откройте терминал.
- Введите следующую команду: ssh-keygen -t rsa -b 4096. Это создаст новую пару ключей с использованием алгоритма RSA и длиной ключа 4096 бит.
- Следуйте инструкциям в терминале. Вы можете просто нажимать Enter, чтобы принять значения по умолчанию.
- Ваш новый ключ будет сохранен в домашнем каталоге в папке .ssh под именами id_rsa (приватный ключ) и id_rsa.pub (публичный ключ).
Для удаления ключей просто удалите соответствующие файлы.
Создание ключей в Windows (PuTTY)
- Запустите PuTTYgen (это входит в стандартную установку PuTTY).
- Нажмите кнопку "Generate" и двигайте мышью в пустом поле для генерации случайности.
- Сохраните приватный ключ, нажав "Save private key". Публичный ключ можно скопировать прямо из окна PuTTYgen.
Использование нескольких SSH ключей
Вы можете иметь несколько пар SSH ключей и использовать разные ключи для подключения к разным серверам. Просто создайте каждую пару ключей, как описано выше, и сохраните их под разными именами. При подключении к серверу укажите нужный приватный ключ.
Настройка автоматического входа с помощью SSH ключей
Для настройки автоматического входа на сервер с помощью SSH ключей вам нужно добавить ваш публичный ключ в файл ~/.ssh/authorized_keys на сервере. Вот как это сделать:
- Скопируйте ваш публичный ключ (файл id_rsa.pub в Linux/Mac или текст публичного ключа из PuTTYgen в Windows).
- Подключитесь к серверу по SSH.
- Откройте файл ~/.ssh/authorized_keys в текстовом редакторе: nano ~/.ssh/authorized_keys
- Вставьте ваш публичный ключ в новую строку и сохраните файл.
- Закройте сеанс SSH.
Теперь, когда вы подключаетесь к серверу и используете соответствующий приватный ключ, вы автоматически войдете на сервер без ввода пароля.
Часто встречаемые проблемы и их решение
Проблемы с подключением и их решение
Ниже представлены некоторые часто встречающиеся проблемы с подключением и способы их решения:
Сервер не отвечает или соединение разрывается
- Проверьте ваше интернет-соединение.
- Проверьте, доступен ли сервер через интернет. Вы можете использовать онлайн-сервисы для проверки доступности сервера или попробовать выполнить команду ping.
- Проверьте, не блокируют ли ваши локальные или сетевые настройки подключения по SSH.
Подключение отклоняется сервером
- Убедитесь, что сервер принимает подключения по SSH и вы используете правильный порт.
- Свяжитесь с администратором сервера или вашим хостинг-провайдером для уточнения деталей подключения.
Ввод пароля не принимается
- Проверьте правильность введенного пароля. Помните, что пароли чувствительны к регистру.
- Если вы используете SSH ключ, убедитесь, что он правильно настроен и сервер его принимает.
Решение проблем с ключами SSH
Если вы столкнулись с проблемами при использовании ключей SSH, вот несколько решений, которые могут помочь:
SSH ключ не принимается сервером
- Убедитесь, что вы указали правильный путь к файлу с приватным ключом и что этот ключ соответствует публичному ключу, добавленному на сервер.
- Проверьте права на файлы ключей. В системах на базе Unix (Linux/Mac), файл с приватным ключом должен быть доступен только для чтения владельцем (chmod 600 ~/.ssh/id_rsa).
При подключении все равно запрашивается пароль
- Убедитесь, что ваш публичный ключ был правильно добавлен в файл ~/.ssh/authorized_keys на сервере.
- Проверьте настройки SSH сервера. В некоторых случаях, сервер может быть настроен так, чтобы игнорировать ключи SSH или требовать пароль даже при наличии ключа.
Поздравляем, вы освоили основы работы с SSH! Мы рассмотрели что такое SSH, его предварительные требования, установку и настройку SSH клиента, процесс подключения к серверу, основные команды работы в SSH, управление SSH ключами и способы решения наиболее распространенных проблем.
Основные этапы подключения к серверу по SSH
- Проверьте предварительные требования: операционную систему, программное обеспечение и данные для подключения.
- Установите и настройте SSH клиент. Мы рассмотрели PuTTY для Windows и OpenSSH для Linux/Mac.
- Подключитесь к серверу, используя имя пользователя, адрес сервера и, при необходимости, ключ SSH.
- После успешного подключения к серверу, вы можете выполнить необходимые команды и затем правильно завершить сеанс SSH.
- Создайте и управляйте SSH ключами для усиления безопасности и упрощения процесса аутентификации.
Надеемся, что эта статья помогла вам понять и начать использовать SSH. Это универсальный инструмент, который поможет вам управлять серверами, разрабатывать программы, усиливать безопасность вашей системы и многое другое.