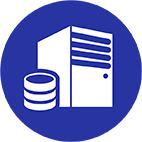cPanel - это популярная панель управления веб-хостингом, предоставляющая широкий спектр функций для управления сервером и размещенными на нем сайтами. Она разработана для работы на серверах с операционной системой Linux и поддерживает множество автоматизированных инструментов и сценариев, облегчающих администрирование веб-проектов. cPanel является одним из самых популярных и надежных инструментов на рынке, что делает его идеальным решением для начинающих и профессионалов.
cPanel используется для облегчения управления веб-хостингом и ускорения работы с сайтами. С его помощью можно выполнять широкий спектр задач без необходимости обладать глубокими знаниями в области администрирования серверов и программирования. Вот некоторые причины, по которым cPanel является важным инструментом:
- Интуитивно понятный интерфейс: cPanel разработан так, чтобы быть простым в использовании даже для новичков. Интерфейс делает процесс настройки и управления сайтом быстрым и простым.
- Управление файлами и базами данных: cPanel предлагает удобные инструменты для работы с файлами и базами данных, позволяя легко загружать, скачивать, редактировать и удалять файлы, а также создавать, настраивать и удалять базы данных.
- Управление почтовыми ящиками: с помощью cPanel можно легко создавать и удалять почтовые ящики, настраивать переадресацию и автоответчики, а также управлять спам-фильтрами.
- Безопасность: cPanel предоставляет ряд инструментов, которые помогают обеспечить безопасность вашего аккаунта и сайта. Например, вы можете устанавливать SSL-сертификаты, защищать каталоги паролями и блокировать определенные IP-адреса.
- Управление доменами: cPanel позволяет добавлять и удалять домены, настраивать субдомены и перенаправления доменов, что делает управление вашими веб-проектами еще более удобным.
- Мониторинг ресурсов и производительности: cPanel предлагает различные инструменты для анализа логов и просмотра статистики посещений вашего сайта. Это позволяет определить проблемы с производительностью и решать их своевременно.
- Установка и настройка программного обеспечения: с помощью cPanel можно легко устанавливать и настраивать различные приложения, такие как системы управления контентом (CMS), форумы, блоги и многое другое. Кроме того, панель предоставляет возможность настройки версии PHP и расширений, а также управления CRON-задачами.
В целом, cPanel является мощным и удобным инструментом для управления веб-хостингом и сайтами. Его функционал позволяет пользователям экономить время и силы, а также избавляет от необходимости обладать глубокими знаниями в области администрирования серверов и программирования. Благодаря своей простоте и надежности, cPanel стал стандартом индустрии и наиболее популярным выбором среди пользователей веб-хостинга.
Основы интерфейса панели управления сервером cPanel
Вход в cPanel
Для входа в cPanel вам потребуются логин и пароль, которые были предоставлены вашим хостинг-провайдером. Обычно ссылка для доступа к cPanel выглядит следующим образом: https://ваш_домен:2083 или http://ваш_домен/cpanel. Введите предоставленные учетные данные в соответствующие поля и нажмите "Войти" для доступа к панели управления.
Файлы
В разделе "Файлы" вы найдете инструменты для управления файлами вашего сайта. Здесь расположены "Файловый менеджер", который позволяет просматривать, загружать, редактировать и удалять файлы, а также инструменты для создания и восстановления резервных копий.
Базы данных
В этом разделе собраны инструменты для работы с базами данных. Вы можете создавать и удалять базы данных, управлять пользователями баз данных, а также импортировать и экспортировать данные.
Почта
Раздел "Почта" содержит инструменты для управления почтовыми ящиками, настройки переадресации, автоответчиков и спам-фильтров.
Безопасность
Здесь представлены инструменты для обеспечения безопасности вашего аккаунта и сайта. Вы можете изменить пароль, установить SSL-сертификаты, защитить каталоги паролями и блокировать определенные IP-адреса.
Домены
В разделе "Домены" вы можете добавлять и удалять домены, управлять субдоменами и настраивать перенаправления доменов.
Метрики
Раздел "Метрики" предоставляет инструменты для анализа логов, просмотра статистики посещений вашего сайта и определения проблем с производительностью.
Программное обеспечение
Здесь вы найдете инструменты для установки и настройки различных приложений, таких как CMS, форумы и блоги. Также доступны настройки версии PHP и расширений, а также управление CRON-задачами.
Расширенные настройки
В разделе "Расширенные настройки" представлены дополнительные инструменты и функции, такие как управление DNS-зонами, настройка MIME-типов и обработчиков Apache, а также инструменты для оптимизации сайта и работы с сетевыми настройками.
Теперь, когда вы знакомы с основными разделами cPanel, мы подробнее рассмотрим каждый из них и опишем, как выполнять различные задачи, связанные с управлением вашим сайтом и сервером. Это поможет вам на практике применить полученные знания и быстро освоить все возможности cPanel для управления вашими веб-проектами.
Работа с файлами
Создание и удаление файлов и папок
Для создания нового файла или папки в файловом менеджере cPanel, выполните следующие шаги:
- Войдите в cPanel и перейдите в раздел "Файлы" > "Файловый менеджер".
- Выберите папку, в которой хотите создать новый файл или папку.
- Нажмите кнопку "Создать" в верхнем меню, затем выберите "Создать новый файл" или "Создать новую папку".
- Введите имя файла или папки и нажмите "Создать".
Для удаления файла или папки:
- Выберите файл или папку, который(ую) хотите удалить.
- Нажмите кнопку "Удалить" в верхнем меню.
- В появившемся окне подтвердите удаление, нажав "Удалить файл(ы)" или "Удалить папку(и)".
Загрузка и скачивание файлов
Для загрузки файлов на сервер:
- В файловом менеджере выберите папку, в которую хотите загрузить файлы.
- Нажмите кнопку "Загрузить" в верхнем меню.
- В появившемся окне выберите файлы на вашем компьютере и начните загрузку.
Для скачивания файлов с сервера:
- Выберите файл, который хотите скачать.
- Нажмите кнопку "Скачать" в верхнем меню.
- Файл будет скачан на ваш компьютер.
Изменение прав доступа к файлам
Для изменения прав доступа к файлам и папкам:
- Выберите файл или папку, для которого(ой) хотите изменить права доступа.
- Нажмите кнопку "Права доступа" (или "Change Permissions" для англоязычной версии) в верхнем меню.
- В появившемся окне установите нужные права доступа (чтение, запись, выполнение) для владельца, группы и всех остальных пользователей.
- Нажмите "Изменить права доступа" для сохранения изменений.
Резервное копирование
Создание резервных копий
Для создания резервной копии данных вашего сайта:
- Войдите в cPanel и перейдите в раздел "Файлы" > "Резервное копирование" или "Backup".
- Выберите тип резервной копии, который хотите создать (полный или частичный).
- Следуйте инструкциям на экране для завершения процесса создания резервной копии. В зависимости от размера данных и настроек сервера, процесс может занять некоторое время.
Восстановление данных из резервных копий
Для восстановления данных из резервной копии:
- Войдите в cPanel и перейдите в раздел "Файлы" > "Резервное копирование" или "Backup".
- В разделе "Восстановить резервную копию" выберите тип данных, который хотите восстановить (домашний каталог, базы данных, почтовые ящики или зоны DNS).
- Загрузите резервную копию с вашего компьютера или выберите ранее загруженный файл на сервере.
- Следуйте инструкциям на экране для завершения процесса восстановления данных.
Обратите внимание, что восстановление данных может привести к потере текущих данных на сервере, поэтому перед проведением восстановления рекомендуется создать новую резервную копию ваших актуальных данных.
Управление базами данных
Создание и удаление баз данных
Для создания новой базы данных в cPanel:
- Войдите в cPanel и перейдите в раздел "Базы данных" > "MySQL базы данных" или "PostgreSQL базы данных" в зависимости от выбранной системы управления базами данных.
- Введите название базы данных в соответствующее поле и нажмите "Создать базу данных".
- Ваша новая база данных будет создана и готова к использованию.
Для удаления базы данных:
- В разделе "Базы данных" выберите базу данных, которую хотите удалить.
- Нажмите "Удалить" и подтвердите свое действие в появившемся окне.
- База данных будет удалена.
Управление пользователями баз данных
Для создания нового пользователя базы данных:
- В разделе "Базы данных" > "MySQL базы данных" или "PostgreSQL базы данных" введите имя пользователя и пароль в соответствующие поля.
- Нажмите "Создать пользователя".
- Ваш новый пользователь будет создан и готов к использованию.
Для добавления пользователя к базе данных:
- В разделе "Базы данных" найдите пункт "Добавить пользователя к базе данных".
- Выберите пользователя и базу данных из выпадающих меню.
- Нажмите "Добавить" и установите необходимые привилегии для данного пользователя.
- Подтвердите добавление пользователя к базе данных, нажав "Сохранить".
Импорт и экспорт данных
Для импорта данных в базу данных:
- Войдите в cPanel и перейдите в раздел "Базы данных" > "phpMyAdmin" для MySQL или "phpPgAdmin" для PostgreSQL.
- Выберите базу данных, в которую хотите импортировать данные.
- Нажмите на вкладку "Импорт" и выберите файл с данными на вашем компьютере.
- Нажмите "Вперед" и следуйте инструкциям на экране для завершения импорта данных.
Для экспорта данных из базы данных:
- В разделе "Базы данных" перейдите в "phpMyAdmin" или "phpPgAdmin" в зависимости от вашей системы управления базами данных.
- Выберите базу данных, данные из которой хотите экспортировать.
- Нажмите на вкладку "Экспорт" и выберите формат файла для экспорта данных.
- Нажмите "Вперед" и следуйте инструкциям на экране для завершения экспорта данных.
Настройка почтовых ящиков и переадресации
Создание и удаление почтовых ящиков
Для создания нового почтового ящика:
- Войдите в cPanel и перейдите в раздел "Почта" > "Почтовые ящики" или "Email Accounts".
- Введите имя почтового ящика, выберите домен и введите пароль.
- Нажмите "Создать почтовый ящик" или "Create Account".
- Ваш новый почтовый ящик будет создан и готов к использованию.
Для удаления почтового ящика:
- В разделе "Почта" > "Почтовые ящики" найдите почтовый ящик, который хотите удалить.
- Нажмите на иконку "Удалить" или "Delete" и подтвердите свое действие в появившемся окне.
- Почтовый ящик будет удален.
Настройка автоответчика
Для настройки автоответчика на почтовом ящике:
- Войдите в cPanel и перейдите в раздел "Почта" > "Автоответчики" или "Autoresponders".
- Нажмите "Добавить автоответчик" или "Add Autoresponder".
- Введите адрес электронной почты, для которого нужен автоответчик, и настройте параметры автоответчика (тема письма, текст, период активности).
- Нажмите "Создать" или "Create" для активации автоответчика.
Настройка переадресации почты
Для настройки переадресации почты:
- Войдите в cPanel и перейдите в раздел "Почта" > "Переадресация" или "Forwarders".
- Нажмите "Добавить переадресацию" или "Add Forwarder".
- Введите адрес электронной почты, который хотите переадресовать, и адрес, на который будет перенаправляться почта.
- Нажмите "Добавить переадресацию" или "Add Forwarder" для активации переадресации.
Управление спам-фильтрами
Для настройки фильтрации спама:
- Войдите в cPanel и перейдите в раздел "Почта" > "Apache SpamAssassin" или "Spam Filters".
- Включите или отключите SpamAssassin, настройте уровень фильтрации и другие параметры в соответствии с вашими предпочтениями.
- Сохраните изменения, нажав "Обновить настройки" или "Update Settings".
Безопасность аккаунта и сайта
Изменение пароля
Для изменения пароля вашего аккаунта в cPanel:
- Войдите в cPanel и перейдите в раздел "Настройки" > "Изменить пароль" или "Preferences" > "Password & Security".
- Введите ваш текущий пароль и новый пароль, который хотите установить.
- Нажмите "Сохранить изменения" или "Save Changes" для применения нового пароля.
Настройка SSL-сертификатов
Для настройки SSL-сертификата на вашем сайте:
- Войдите в cPanel и перейдите в раздел "Безопасность" > "SSL/TLS".
- В разделе "Управление SSL-сайтами" или "Manage SSL Sites" выберите домен, для которого хотите установить сертификат.
- Загрузите сертификат или вставьте его в соответствующее поле. Если у вас нет SSL-сертификата, вы можете воспользоваться бесплатными сертификатами Let's Encrypt.
- Нажмите "Установить сертификат" или "Install Certificate" для активации SSL-сертификата на вашем сайте.
Защита каталогов паролями
Для установки пароля на каталог:
- Войдите в cPanel и перейдите в раздел "Безопасность" > "Защита каталогов паролями" или "Directory Privacy".
- Выберите каталог, который хотите защитить, и нажмите на него.
- Установите флажок "Защитить этот каталог паролем" или "Password protect this directory".
- Введите название каталога и создайте нового пользователя с паролем.
- Нажмите "Сохранить" или "Save" для активации защиты каталога паролем.
Блокировка IP-адресов
Для блокировки определенных IP-адресов:
- Войдите в cPanel и перейдите в раздел "Безопасность" > "Блокировка IP" или "IP Blocker".
- Введите IP-адрес или диапазон IP-адресов, которые хотите заблокировать.
- Нажмите "Добавить" или "Add" для блокировки указанных IP-адресов.
Работа с доменами
Добавление и удаление доменов
Для добавления дополнительного домена:
- Войдите в cPanel и перейдите в раздел "Домены" > "Аддон-домены" или "Addon Domains".
- Введите имя нового домена, путь к его корневому каталогу и, при необходимости, пароль FTP.
- Нажмите "Добавить домен" или "Add Domain" для добавления домена на ваш аккаунт.
Для удаления домена:
- В разделе "Домены" > "Аддон-домены" найдите домен, который хотите удалить.
- Нажмите на иконку "Удалить" или "Remove" и подтвердите свое действие в появившемся окне.
- Домен будет удален.
Управление субдоменами
Для создания субдомена:
- Войдите в cPanel и перейдите в раздел "Домены" > "Субдомены" или "Subdomains".
- Введите имя субдомена и выберите основной домен из выпадающего списка.
- Укажите путь к корневому каталогу субдомена.
- Нажмите "Создать" или "Create" для создания субдомена.
Для удаления субдомена:
- В разделе "Домены" > "Субдомены" найдите субдомен, который хотите удалить.
- Нажмите на иконку "Удалить" или "Remove" и подтвердите свое действие в появившемся окне.
- Субдомен будет удален.
Настройка перенаправления доменов
Для настройки перенаправления домена:
- Войдите в cPanel и перейдите в раздел "Домены" > "Перенаправления" или "Redirects".
- Выберите тип перенаправления (постоянное или временное) и домен, который хотите перенаправить.
- Введите адрес, на который будет перенаправляться трафик.
- Нажмите "Добавить" или "Add" для активации перенаправления.
Мониторинг ресурсов и производительности
Анализ логов
Для анализа логов в cPanel:
- Войдите в cPanel и перейдите в раздел "Метрики" > "Логи ошибок" или "Metrics" > "Error Log".
- Здесь вы можете просмотреть логи ошибок на вашем сайте и определить возможные проблемы.
- Также вы можете воспользоваться разделом "Метрики" > "Журналы сырых доступов" или "Metrics" > "Raw Access" для просмотра логов доступа к вашему сайту.
Просмотр статистики посещений сайта
Для просмотра статистики посещений вашего сайта:
- Войдите в cPanel и перейдите в раздел "Метрики" > "Awstats" или "Metrics" > "Awstats".
- Выберите домен, для которого хотите просмотреть статистику.
- Здесь вы увидите подробную статистику о посещаемости вашего сайта, включая количество посетителей, просмотренные страницы, источники трафика и др.
Определение проблем с производительностью
Для определения проблем с производительностью:
- Войдите в cPanel и перейдите в раздел "Метрики" > "Проверка производительности" или "Metrics" > "Performance Check".
- Запустите проверку производительности вашего сайта, анализируя время загрузки, использование ресурсов и другие параметры.
- Определите узкие места и возможные проблемы, а затем примените соответствующие изменения и оптимизации для улучшения производительности вашего сайта.
Установка и настройка программного обеспечения
Установка CMS и других приложений
Для установки CMS и других приложений в cPanel:
- Войдите в cPanel и перейдите в раздел "Программное обеспечение" > "Установщик приложений" или "Software" > "Application Installer" (например, Softaculous).
- Выберите приложение или CMS, которое хотите установить, например, WordPress, Joomla, Drupal и т.д.
- Заполните необходимые настройки, такие как имя сайта, логин и пароль администратора, и адрес электронной почты.
- Нажмите "Установить" или "Install" для начала установки выбранного приложения.
Настройка версии PHP и расширений
Для настройки версии PHP и расширений в cPanel:
- Войдите в cPanel и перейдите в раздел "Программное обеспечение" > "Выбор версии PHP" или "Software" > "Select PHP Version".
- В выпадающем списке выберите нужную версию PHP для вашего сайта и нажмите "Установить" или "Set as current".
- В этом же разделе вы можете выбрать и активировать необходимые PHP-расширения, отметив соответствующие флажки.
- Нажмите "Сохранить" или "Save" для применения изменений.
Управление CRON-задачами
Для управления CRON-задачами в cPanel:
- Войдите в cPanel и перейдите в раздел "Расширенные настройки" > "CRON-задачи" или "Advanced" > "Cron Jobs".
- Введите необходимые параметры для вашей CRON-задачи, такие как периодичность выполнения, команду для выполнения, и адрес электронной почты для получения уведомлений.
- Нажмите "Добавить задачу" или "Add New Cron Job" для создания новой CRON-задачи.
- В этом разделе вы также можете просматривать, редактировать или удалять существующие CRON-задачи.
cPanel является одним из самых популярных и мощных инструментов для управления хостингом и сервером. Он предоставляет широкий спектр функций, которые позволяют вам легко управлять файлами, базами данных, почтовыми ящиками, доменами, безопасностью и другими аспектами вашего сайта. Благодаря интуитивно понятному интерфейсу, cPanel подходит как для начинающих, так и для опытных пользователей, облегчая процесс управления и обслуживания вашего сервера.
Чтобы максимально использовать возможности cPanel, рекомендуется продолжать изучать его функции и опции. Воспользуйтесь официальной документацией cPanel, форумами и видеоуроками для получения дополнительной информации о специфических функциях и настройках.
Кроме того, следите за обновлениями и новыми версиями cPanel, чтобы использовать последние разработки и улучшения панели управления. Также учитывайте рекомендации по безопасности и производительности, предоставляемые экспертами и сообществом cPanel, чтобы поддерживать ваш сайт в оптимальном состоянии.
Платформа cPanel является мощным инструментом для управления сервером и сайтом. Используйте предоставленные возможности для упрощения управления хостингом, оптимизации производительности и обеспечения безопасности вашего веб-проекта.