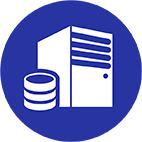- Установка MCSManager
- Системные требования
- Установка и настройка Docker
- Установка Docker на Linux
- Установка Docker на Windows
- Установка Docker на macOS
- Процесс загрузки и установки MCSManager
- Интерфейс панели управления MCSManager
- Создание и управление серверами Minecraft через MCSManager
- Работа с многоязычной поддержкой
- Использование Docker с MCSManager
- Продвинутые функции MCSManager
- Решение возможных проблем
- Преимущества использования MCSManager
MCSManager (Minecraft Server Manager) — это многофункциональная, многоязычная и простая в использовании панель управления сервером Minecraft. Она обеспечивает администраторам сервера простой и эффективный способ управления серверами Minecraft прямо из браузера. Возможности MCSManager включают управление несколькими экземплярами сервера, поддержку Docker и разнообразные инструменты для мониторинга и контроля состояния сервера.
Одной из основных особенностей MCSManager является поддержка Docker. Это значит, что вы можете использовать контейнеры Docker для управления серверами Minecraft, что делает процесс управления более простым и эффективным, особенно когда дело доходит до управления множеством серверов.
MCSManager обладает широким спектром функциональных возможностей, которые сделают управление вашим сервером Minecraft простым и удобным.
Управление несколькими серверами: MCSManager позволяет управлять несколькими серверами Minecraft с одной панели. Это означает, что вы можете иметь несколько экземпляров сервера, работающих одновременно, и управлять ими через одну панель управления.
Поддержка Docker: С помощью MCSManager вы можете легко использовать Docker для управления вашими серверами Minecraft. Это делает процесс установки и управления сервером еще более упрощенным и эффективным.
Многоязычность: MCSManager поддерживает несколько языков, что делает его доступным для пользователей по всему миру. Вы можете легко переключаться между разными языками в панели управления.
Мониторинг состояния сервера: С MCSManager вы можете легко отслеживать состояние вашего сервера. Панель управления предоставляет информацию о загрузке процессора, использовании памяти и других важных параметрах, чтобы вы всегда были в курсе состояния вашего сервера.
Управление файлами: MCSManager также предоставляет инструменты для управления файлами вашего сервера. Вы можете легко загрузить новые файлы, редактировать существующие и удалять ненужные прямо из панели управления.
Установка MCSManager
Системные требования
Перед установкой MCSManager, убедитесь, что ваша система отвечает следующим минимальным системным требованиям:
- Операционная система: Linux / Windows / macOS
- Версия Node.js: 10.0 и выше
- Docker: Если вы планируете использовать функции Docker, убедитесь, что у вас установлен Docker.
Установка и настройка Docker
Установка Docker будет варьироваться в зависимости от вашей операционной системы. В большинстве случаев, вы можете просто следовать официальной документации Docker для установки на вашей системе.
Установка Docker на Linux
Установка Docker на Linux может варьироваться в зависимости от дистрибутива, но в большинстве случаев следующие шаги будут общими:
Обновление пакетов: Откройте терминал и обновите список пакетов, введя следующую команду:
sudo apt-get update
Установка Docker: Установите Docker, используя следующую команду:
sudo apt-get install docker-ce
Запуск Docker: Запустите Docker с помощью следующей команды:
sudo systemctl start docker
Автозапуск Docker: Если вы хотите, чтобы Docker автоматически запускался при старте системы, введите следующую команду:
sudo systemctl enable docker
Проверьте установку Docker, запустив docker version в терминале.
Установка Docker на Windows
Скачайте Docker Desktop: Перейдите на официальный сайт Docker и скачайте Docker Desktop для Windows с этой страницы https://www.docker.com/products/docker-desktop/
Установите Docker Desktop: Запустите скачанный установщик и следуйте инструкциям на экране.
Запустите Docker Desktop: После установки откройте Docker Desktop через меню "Пуск".
Проверьте установку Docker: Откройте командную строку (cmd.exe) и введите docker version. Вывод должен показать версию Docker.
Установка Docker на macOS
Скачайте Docker Desktop: Перейдите на официальный сайт Docker и скачайте Docker Desktop для macOS с этой страницы https://www.docker.com/products/docker-desktop/
Установите Docker Desktop: Откройте скачанный .dmg файл и перетащите Docker в папку "Applications".
Запустите Docker Desktop: Перейдите в папку "Applications" и кликните по иконке Docker.
Проверьте установку Docker: Откройте терминал и введите docker version. Вывод должен показать версию Docker.
Процесс загрузки и установки MCSManager
Следуя шагам ниже, вы сможете установить MCSManager на вашу систему:
- Загрузите последнюю версию MCSManager с официального репозитория GitHub: https://github.com/MCSManager/MCSManager
- Распакуйте загруженный файл в желаемую директорию.
- Откройте командную строку или терминал и перейдите в директорию, где распакован MCSManager.
- Установите необходимые зависимости, запустив команду npm install в терминале.
- Запустите MCSManager, введя команду npm start в терминале.
После этого MCSManager должен быть установлен и запущен на вашей системе. Вы должны иметь возможность получить доступ к панели управления, открыв в браузере http://localhost:23333 (если MCSManager установлен на том же компьютере, что и браузер).
Обратите внимание, что для полноценного использования MCSManager может потребоваться дополнительная настройка, включая настройку серверов Minecraft, настройку доступа к Docker и т. д.
Интерфейс панели управления MCSManager
Обзор главной страницы
После успешной установки и запуска MCSManager, первым делом вы увидите главную страницу. Она служит центром управления всеми вашими серверами Minecraft и включает в себя следующие элементы:
- Список серверов: Здесь вы можете увидеть все ваши текущие серверы Minecraft, их статус (включен или выключен), а также текущее использование ресурсов, таких как процессор и память.
- Кнопка добавления нового сервера: Используйте эту кнопку, чтобы начать процесс создания нового сервера Minecraft.
- Панель навигации: С помощью этой панели вы можете переключаться между различными функциями MCSManager, такими как управление серверами, настройки и помощь.
Панель инструментов и её функции
Панель инструментов находится в верхней части интерфейса MCSManager и включает следующие функции:
- Мониторинг ресурсов: На панели инструментов отображаются графики использования процессора и памяти, которые позволяют вам в реальном времени следить за загрузкой ресурсов сервера.
- Управление учетными записями: Здесь вы можете управлять учетными записями пользователей, назначать разрешения и устанавливать пароли.
- Настройки: В этом разделе вы можете настраивать различные параметры MCSManager, включая язык интерфейса, настройки сети и др.
- Помощь: Если у вас возникли вопросы или проблемы при использовании MCSManager, вы можете обратиться к разделу помощи, где содержится документация и FAQ.
Обзор страницы управления сервером Minecraft
При выборе конкретного сервера Minecraft, вы перейдете на страницу управления этим сервером. На этой странице вы найдете следующие функции:
- Статус сервера: Отображает текущий статус сервера (запущен, остановлен, перезагружается).
- Управление сервером: Здесь вы можете запускать, останавливать и перезагружать сервер, а также управлять его настройками.
- Консоль сервера: Консоль позволяет вам следить за процессом работы сервера и вводить команды напрямую в консоль сервера Minecraft. Это удобный инструмент для управления сервером и диагностики проблем.
- Файловый менеджер: MCSManager включает встроенный файловый менеджер, который позволяет просматривать и редактировать файлы на вашем сервере прямо через браузер.
- Игроки на сервере: В этом разделе отображается список игроков, которые в данный момент находятся на сервере.
- Настройки сервера: Здесь вы можете изменить различные настройки вашего сервера, включая количество игроков, которые могут подключаться к серверу, количество выделенной памяти, тип мира и т.д.
Таким образом, интерфейс MCSManager предлагает полный контроль над вашими серверами Minecraft прямо из вашего браузера. Это делает MCSManager идеальным инструментом для любого, кто хочет управлять своими серверами Minecraft более эффективно и удобно.
Создание и управление серверами Minecraft через MCSManager
Создание нового сервера
На главной странице MCSManager нажмите кнопку "Создать новый сервер".
Заполните необходимые параметры, включая имя сервера, версию Minecraft, количество выделенной памяти и максимальное количество игроков.
Если необходимо, вы можете изменить расширенные параметры, такие как аргументы запуска и порт сервера.
Нажмите кнопку "Создать" для создания нового сервера. После этого новый сервер появится в списке серверов.
Управление настройками сервера
Выберите сервер из списка на главной странице.
На странице управления сервером перейдите в раздел "Настройки".
Здесь вы можете изменить различные настройки сервера, включая количество игроков, количество выделенной памяти, тип мира и т.д.
После внесения изменений не забудьте нажать "Сохранить", чтобы применить новые настройки.
Запуск, остановка и перезапуск сервера
Управление состоянием сервера осуществляется прямо на странице управления сервером:
- Запуск сервера: Нажмите кнопку "Запустить" для запуска сервера.
- Остановка сервера: Нажмите кнопку "Остановить", чтобы остановить работу сервера.
- Перезапуск сервера: Если сервер уже работает, вы можете нажать кнопку "Перезапуск", чтобы перезапустить его.
Помните, что при остановке или перезапуске сервера игроки будут отключены.
Обновление и удаление сервера
Для обновления сервера вам потребуется загрузить новую версию Minecraft и перезапустить сервер.
Если вы хотите удалить сервер:
На странице управления сервером перейдите в раздел "Настройки".
Внизу страницы вы найдете кнопку "Удалить сервер".
После подтверждения сервер будет удален из списка серверов.
Пожалуйста, обратите внимание, что удаление сервера является необратимым действием. Убедитесь, что вы сделали резервную копию всех важных данных, прежде чем удалять сервер.
Работа с многоязычной поддержкой
Как изменить язык интерфейса
Изменение языка интерфейса MCSManager – это простой процесс, состоящий всего из нескольких шагов:
- В верхнем меню панели инструментов выберите "Настройки".
- В открывшемся меню настроек найдите раздел "Язык интерфейса".
- В выпадающем меню выберите нужный вам язык. MCSManager поддерживает множество языков, включая английский, русский, китайский, и другие.
- После выбора языка нажмите "Сохранить" для применения изменений.
- Обновите страницу, чтобы увидеть изменения.
Работа с многоязычными серверами
MCSManager обеспечивает поддержку для серверов Minecraft на разных языках. Однако, настройки языка сервера в большинстве случаев будут зависеть от конкретной сборки Minecraft и модов, которые вы используете.
Сервер Minecraft по умолчанию поддерживает множество языков и позволяет игрокам выбрать язык в настройках игры. Моды и плагины могут также добавлять дополнительную поддержку языков или изменять существующие переводы.
Использование Docker с MCSManager
Как Docker упрощает управление серверами
Docker — это платформа, позволяющая разработчикам и системным администраторам автоматизировать развертывание, масштабирование и управление приложениями в контейнерах. В контексте MCSManager, Docker предлагает следующие преимущества:
- Изоляция ресурсов: Каждый Minecraft-сервер работает в своем собственном контейнере Docker, изолированном от других процессов системы. Это обеспечивает безопасность и предсказуемость ресурсов для каждого сервера.
- Портативность: Контейнеры Docker могут быть легко перемещены между различными системами, что упрощает процесс миграции и резервного копирования серверов.
- Управление версиями и зависимостями: Docker позволяет упаковывать Minecraft-серверы вместе с их зависимостями в один контейнер. Это гарантирует, что сервер всегда будет работать в одинаковой среде, независимо от системы, на которой он запускается.
Создание и управление Docker контейнерами через MCSManager
MCSManager интегрирован с Docker и позволяет управлять Docker-контейнерами прямо из интерфейса панели управления:
- Создание контейнера: При создании нового сервера Minecraft, вы можете выбрать опцию "Запуск в Docker контейнере". После этого MCSManager автоматически создаст и настроит Docker-контейнер для вашего сервера.
- Управление контейнерами: Вы можете просматривать состояние Docker-контейнеров, управлять ими (запускать, останавливать, перезапускать) и настраивать их параметры прямо из MCSManager.
- Удаление контейнеров: Если вы больше не нуждаетесь в сервере Minecraft, вы можете легко удалить соответствующий Docker-контейнер через MCSManager.
Продвинутые функции MCSManager
Управление файлами сервера
MCSManager включает встроенный файловый менеджер, который позволяет просматривать, редактировать и удалять файлы прямо из интерфейса панели управления. Это означает, что вам не нужно использовать отдельный FTP-клиент или SSH-соединение для управления файлами сервера.
Чтобы получить доступ к файлам сервера:
- На странице управления сервером перейдите в раздел "Файлы".
- Здесь вы увидите список всех файлов и папок на вашем сервере.
- Вы можете нажать на имя файла или папки, чтобы открыть ее. Файлы можно редактировать прямо в браузере, а папки можно просматривать и управлять их содержимым.
Мониторинг состояния сервера
MCSManager предоставляет инструменты для мониторинга состояния вашего сервера. На странице управления сервером вы можете увидеть следующую информацию:
- Статус сервера: Показывает, запущен ли сервер или остановлен.
- Использование ресурсов: Отображает текущее использование CPU и памяти сервера.
- Игроки на сервере: Отображает список игроков, которые в данный момент находятся на сервере.
Бэкапы и восстановление данных сервера
MCSManager предоставляет функцию резервного копирования и восстановления данных сервера. Вы можете создавать резервные копии в любое время и восстанавливать данные сервера из резервной копии, если это необходимо.
Для создания резервной копии:
- На странице управления сервером перейдите в раздел "Бэкапы".
- Нажмите кнопку "Создать Бэкап" и следуйте инструкциям на экране.
Для восстановления данных сервера из резервной копии:
- В разделе "Бэкапы" выберите нужную резервную копию из списка.
- Нажмите кнопку "Восстановить" и подтвердите свое действие.
Помните, что восстановление данных сервера из резервной копии заменит все текущие данные сервера. Всегда создавайте новую резервную копию перед восстановлением данных, чтобы избежать потери важной информации.
Решение возможных проблем
Как правильно отправить отчёт об ошибке
Если вы столкнулись с ошибкой в MCSManager, важно отправить отчет об ошибке, чтобы помочь разработчикам устранить проблему. Вот как правильно отправить отчет об ошибке:
Запишите детальное описание ошибки: что вы пытались сделать, что произошло вместо этого, какие действия привели к ошибке.
Сделайте скриншот или скопируйте текст ошибки, если это возможно.
Проверьте логи сервера или MCSManager на наличие связанных сообщений об ошибках.
Зайдите на страницу поддержки или сообщество MCSManager и отправьте отчет об ошибке, включая всю собранную информацию.
Помните, что подробное и точное описание ошибки поможет разработчикам быстрее найти и исправить проблему.
Общие проблемы и их решения
Хотя MCSManager обычно работает без проблем, иногда могут возникать некоторые сложности. Вот несколько общих проблем и рекомендуемых решений:
- Сервер не запускается: Проверьте логи сервера и MCSManager на наличие сообщений об ошибках. Проверьте также, что у вас установлена поддерживаемая версия Java и что у сервера достаточно ресурсов для запуска.
- Проблемы с доступом к файлам сервера: Убедитесь, что MCSManager имеет права на чтение и запись файлов сервера. Проверьте также, что файлы сервера не заблокированы другими процессами или программами.
- Проблемы с подключением к серверу Minecraft: Убедитесь, что сервер Minecraft правильно настроен и доступен по нужному порту. Проверьте также, что ваша сеть позволяет соединения с сервером Minecraft.
Если вы не можете найти решение своей проблемы, не стесняйтесь обращаться в поддержку или сообщество MCSManager. Участники сообщества и разработчики часто могут помочь с решением проблем и ответами на вопросы.
Преимущества использования MCSManager
MCSManager является одним из наиболее мощных и удобных инструментов для управления серверами Minecraft. Вот несколько ключевых преимуществ использования этой панели управления:
- Многофункциональность: MCSManager предоставляет широкий спектр функций для управления серверами Minecraft, включая управление файлами, мониторинг состояния сервера, создание резервных копий и восстановление данных.
- Поддержка Docker: Использование Docker с MCSManager позволяет обеспечить изоляцию ресурсов, портативность и упрощенное управление версиями и зависимостями.
- Многоязычность: MCSManager поддерживает несколько языков, что делает его доступным для широкого круга пользователей.
- Легкость использования: MCSManager имеет интуитивно понятный интерфейс, который делает управление серверами Minecraft простым и удобным даже для начинающих пользователей.
Чтобы получить максимальную отдачу от MCSManager, рассмотрите следующие советы:
- Используйте последние версии: Обновляйте MCSManager и все связанные программы (например, Docker и Java) до последних версий, чтобы получить новые функции и исправления ошибок.
- Изучите документацию: В документации MCSManager содержатся подробные инструкции и советы по использованию различных функций панели.
- Следуйте рекомендациям по безопасности: Убедитесь, что вы следуете рекомендациям по безопасности, таким как использование сложных паролей и обновление MCSManager и других программ до последних версий.
- Используйте сообщество: MCSManager имеет активное сообщество пользователей и разработчиков, которые могут помочь с вопросами и проблемами.
Пользование MCSManager может сделать управление серверами Minecraft намного проще и эффективнее. С его помощью вы можете сосредоточиться на создании уникального и захватывающего игрового опыта для игроков на вашем сервере.