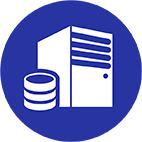Plesk - это одна из самых популярных и удобных панелей управления сервером, предназначенная для администрирования веб-серверов на платформах Windows и Linux. Plesk облегчает работу с серверами, предоставляя широкий спектр инструментов и возможностей для управления сайтами, доменами, почтовыми ящиками, базами данных и другими важными компонентами веб-проектов. Панель Plesk является отличным решением как для опытных администраторов, так и для начинающих пользователей, благодаря своему интуитивно понятному интерфейсу и удобной навигации.
Установка Plesk
Прежде чем приступить к установке Plesk, необходимо убедиться, что ваш сервер соответствует системным требованиям. Вот основные требования для установки Plesk:
Операционная система: Plesk поддерживает как Linux, так и Windows сервера. Поддерживаемые дистрибутивы Linux включают CentOS, Debian, Ubuntu, а для Windows - Windows Server 2016 и 2019.
Процессор: Минимально требуется 1 ядро, рекомендуется 2 или более ядер.
Оперативная память: Минимум 2 ГБ, рекомендуется 4 ГБ или больше.
Свободное место на диске: Минимум 10 ГБ, рекомендуется 20 ГБ или больше.
Интернет-соединение для загрузки установочных файлов и обновлений.
Пошаговый процесс установки
Загрузка установочного скрипта:
Для Linux: Зайдите на сервер через SSH с правами суперпользователя (root) и выполните следующую команду:
wget https://autoinstall.plesk.com/plesk-installer
Для Windows: Загрузите установщик Plesk с официального сайта Plesk (https://www.plesk.com/downloads/), выбрав версию для Windows.
Установка Plesk:
Для Linux: Сделайте установочный скрипт исполняемым и запустите его:
chmod +x plesk-installer
./plesk-installer --all-versions
Для Windows: Запустите скачанный установочный файл и следуйте инструкциям на экране.
- В процессе установки Plesk предложит выбрать необходимые компоненты для установки, такие как веб-сервер, почтовый сервер, базы данных и дополнительные расширения. Выберите те компоненты, которые соответствуют вашим потребностям.
- После завершения установки Plesk, откройте веб-браузер и введите IP-адрес вашего сервера с портом 8443 (например, https://123.45.67.89:8443). Вас встретит начальный экран установки Plesk, где вам потребуется создать пароль администратора, ввести лицензионный ключ (если у вас есть) или выбрать пробную версию.
- Следуйте инструкциям на экране, чтобы завершить настройку Plesk. Задайте имя сервера, укажите контактную информацию и выберите предпочтительные настройки, такие как часовой пояс и язык интерфейса.
- После завершения настройки войдите в панель управления Plesk с использованием созданного пароля администратора. Убедитесь, что все компоненты установлены и функционируют корректно.
Теперь, когда Plesk установлен и настроен на вашем сервере, вы можете приступить к использованию его функций и возможностей для управления вашими веб-проектами.
Основные элементы интерфейса Plesk
Навигация и меню
Plesk имеет интуитивно понятный и удобный интерфейс, который упрощает управление сервером. Вот основные элементы навигации и меню в Plesk:
Левое меню: В левой части интерфейса располагается вертикальное меню, состоящее из следующих разделов:
- Главная страница (Dashboard): Обзор активных доменов, ресурсов сервера и быстрый доступ к ключевым функциям.
- Веб-сайты и домены: Управление доменами, поддоменами и настройками хостинга.
- Почта: Управление почтовыми ящиками, переадресациями и настройками антивируса и антиспама.
- Базы данных: Создание, удаление и настройка баз данных и пользователей.
- Файлы: Доступ к файловому менеджеру для работы с файлами сайта.
- Приложения: Установка и настройка веб-приложений и расширений.
- Учетные записи: Управление учетными записями пользователей и доступом к панели Plesk.
- Инструменты и настройки: Расширенные настройки сервера, обновления, резервные копии и мониторинг.
Панель инструментов
Панель инструментов располагается в верхней части интерфейса Plesk и предоставляет быстрый доступ к таким функциям, как:
- Создание нового объекта: Кнопка "Добавить" позволяет создавать новые домены, почтовые ящики, базы данных и другие объекты в зависимости от текущего раздела.
- Уведомления: Значок "Уведомления" отображает важные уведомления и предупреждения, связанные с вашим сервером и Plesk.
- Помощь: Кнопка "Помощь" предоставляет доступ к официальной документации Plesk, форуму и технической поддержке.
Поиск и фильтрация
Plesk предлагает инструменты поиска и фильтрации, чтобы упростить управление большим количеством объектов, таких как домены, почтовые ящики и базы данных. Вы можете использовать строку поиска в верхней части интерфейса для быстрого нахождения нужного объекта или применить фильтры для отображения только определенных объектов, соответствующих вашим критериям. Например, вы можете отфильтровать домены по статусу, типу хостинга или владельцу, а почтовые ящики - по домену или статусу.
Управление доменами
Добавление нового домена
- Войдите в Plesk и перейдите в раздел "Веб-сайты и домены".
- Нажмите кнопку "Добавить домен" в верхней части страницы.
- Введите имя домена, выберите владельца (если доступны несколько учетных записей) и определите каталог, где будут храниться файлы сайта.
- Настройте параметры хостинга, такие как веб-сервер и PHP, при необходимости.
- Нажмите "ОК" для создания домена.
Поддержка поддоменов и алиасов
Поддомены:
- В разделе "Веб-сайты и домены" выберите "Добавить поддомен".
- Введите имя поддомена, выберите основной домен и определите каталог, где будут храниться файлы поддомена.
- Настройте параметры хостинга, такие как веб-сервер и PHP, при необходимости.
- Нажмите "ОК" для создания поддомена.
Алиасы:
- В разделе "Веб-сайты и домены" выберите "Добавить алиас домена".
- Введите имя алиаса и выберите основной домен.
- Нажмите "ОК" для создания алиаса.
Управление DNS и SSL-сертификатами
DNS:
- В разделе "Веб-сайты и домены" выберите "DNS-настройки" для нужного домена.
- Здесь вы можете добавлять, редактировать и удалять DNS-записи, такие как A, CNAME, MX и TXT.
- Нажмите "ОК" или "Применить" после внесения изменений.
SSL-сертификаты:
- В разделе "Веб-сайты и домены" выберите "SSL/TLS-сертификаты" для нужного домена.
- Нажмите "Добавить SSL-сертификат" и введите информацию о сертификате или загрузите файлы сертификата и приватного ключа.
- Нажмите "Загрузить сертификат" для установки сертификата на домен.
- Вернитесь в "Настройки хостинга" для домена и выберите установленный SSL-сертификат в разделе "Безопасность".
- Нажмите "ОК" или "Применить" для применения изменений.
Управление хостингом и почтой
Создание и настройка хостинг-аккаунтов
- Войдите в Plesk и перейдите в раздел "Веб-сайты и домены".
- Нажмите кнопку "Добавить домен" и введите имя домена.
- Выберите владельца и определите каталог, где будут храниться файлы сайта.
- Настройте параметры хостинга, такие как веб-сервер и PHP, при необходимости.
- Нажмите "ОК" для создания хостинг-аккаунта.
- Вы можете изменить настройки хостинга в любое время, выбрав домен и нажав "Настройки хостинга" или "PHP-настройки".
Управление почтовыми ящиками и переадресация почты
- Войдите в Plesk и перейдите в раздел "Почта".
- Нажмите кнопку "Создать почтовый ящик" и введите имя ящика, пароль и размер ящика.
- Нажмите "ОК" для создания почтового ящика.
- Вы можете изменить настройки почтового ящика, нажав на имя ящика в списке.
- Для настройки переадресации почты выберите почтовый ящик и перейдите во вкладку "Переадресация". Введите адрес, на который будет переадресована почта, и нажмите "ОК".
Настройка антивируса и антиспама
- Войдите в Plesk и перейдите в раздел "Почта".
- Выберите нужный почтовый ящик и нажмите на его имя.
- Перейдите во вкладку "Антивирус" и включите антивирусную защиту, если она отключена. Выберите желаемый режим работы антивируса и нажмите "ОК".
- Перейдите во вкладку "Антиспам" и включите антиспам-защиту, если она отключена. Выберите уровень чувствительности фильтра и нажмите "ОК" для сохранения настроек.
Управление базами данных
Создание и удаление баз данных
- Войдите в Plesk и перейдите в раздел "Базы данных".
- Нажмите кнопку "Добавить новую базу данных" и введите имя базы данных.
- Выберите владельца базы данных (если доступны несколько учетных записей) и нажмите "ОК" для создания базы данных.
- Чтобы удалить базу данных, выберите ее в списке и нажмите кнопку "Удалить". Подтвердите удаление, нажав "Да".
Импорт и экспорт данных
- Войдите в Plesk и перейдите в раздел "Базы данных".
- Выберите нужную базу данных и нажмите на ее имя.
- Для импорта данных нажмите кнопку "Импорт" и выберите файл с данными, который вы хотите импортировать. Нажмите "ОК" для начала процесса импорта.
- Для экспорта данных нажмите кнопку "Экспорт" и выберите формат файла, в который будут экспортированы данные. Нажмите "ОК" для начала процесса экспорта.
Управление пользователями и правами доступа
- Войдите в Plesk и перейдите в раздел "Базы данных".
- Выберите нужную базу данных и нажмите на ее имя.
- Нажмите кнопку "Добавить нового пользователя" и введите имя пользователя, пароль и уровень доступа (чтение, запись, изменение и т.д.).
- Нажмите "ОК" для создания пользователя.
- Чтобы изменить права доступа пользователя, нажмите на имя пользователя в списке и измените уровень доступа в выпадающем меню. Нажмите "ОК" для сохранения изменений.
- Чтобы удалить пользователя, выберите его в списке и нажмите кнопку "Удалить". Подтвердите удаление, нажав "Да".
Работа с файлами и резервными копиями
Файловый менеджер Plesk
- Войдите в Plesk и перейдите в раздел "Файлы".
- В файловом менеджере Plesk вы можете просматривать, создавать, редактировать и удалять файлы и папки на вашем хостинг-аккаунте.
- Вы можете изменять права доступа к файлам и папкам, нажимая на значок "ключ" рядом с ними.
Загрузка и удаление файлов
- В файловом менеджере Plesk нажмите кнопку "Загрузить" для добавления файлов на сервер. Выберите файлы на вашем компьютере и нажмите "Открыть" для начала загрузки.
- Чтобы удалить файлы или папки, выберите их в списке и нажмите кнопку "Удалить". Подтвердите удаление, нажав "Да".
Создание и восстановление резервных копий
- Войдите в Plesk и перейдите в раздел "Резервные копии".
- Нажмите кнопку "Создать резервную копию" и выберите, какие данные будут включены в резервную копию (домены, почта, базы данных и т.д.).
- Вы можете выбрать расположение для хранения резервной копии (на сервере или на удаленном хранилище) и задать параметры шифрования, если необходимо.
- Нажмите "ОК" для начала создания резервной копии.
- Чтобы восстановить данные из резервной копии, выберите нужную копию в списке и нажмите кнопку "Восстановить". Выберите данные, которые нужно восстановить, и нажмите "ОК" для начала процесса восстановления.
Управление приложениями и расширениями
Установка и удаление приложений (CMS, форумы, блоги)
- Войдите в Plesk и перейдите в раздел "Приложения".
- В каталоге приложений выберите нужное приложение (CMS, форум, блог и т.д.) и нажмите кнопку "Установить".
- Заполните необходимые поля (название сайта, логин и пароль администратора и т.д.) и нажмите "Установить" для завершения процесса установки.
- Чтобы удалить приложение, выберите его в списке установленных приложений и нажмите кнопку "Удалить". Подтвердите удаление, нажав "Да".
Настройка и обновление расширений
- Войдите в Plesk и перейдите в раздел "Расширения".
- Вы можете установить новые расширения, нажав кнопку "Добавить расширение" и выбрав файл расширения или указав ссылку на него.
- Чтобы настроить или обновить расширение, выберите его в списке и нажмите кнопку "Настройки" или "Обновить".
- Если необходимо удалить расширение, выберите его в списке и нажмите кнопку "Удалить". Подтвердите удаление, нажав "Да".
Мониторинг и управление ресурсами сервера
- Войдите в Plesk и перейдите в раздел "Сервер".
- В разделе "Ресурсы сервера" вы можете увидеть текущее использование ресурсов сервера (память, процессор, дисковое пространство и т.д.).
- Вы можете настроить оповещения о превышении пороговых значений ресурсов, перейдя в раздел "Настройки оповещений".
- Если необходимо, вы можете управлять процессами, запущенными на сервере, перейдя в раздел "Управление процессами". Здесь вы можете завершить, приостановить или продолжить выполнение процессов.
Безопасность и мониторинг
Настройка брандмауэра и защиты от DDoS-атак
- Войдите в Plesk и перейдите в раздел "Сервер".
- Откройте "Брандмауэр" и включите его, если он еще не активирован.
- Для настройки правил брандмауэра нажмите "Настроить правила брандмауэра". Вы можете добавить, изменить или удалить правила в соответствии с вашими требованиями безопасности.
- Защита от DDoS-атак может быть предоставлена вашим хостинг-провайдером или сторонними сервисами. Обратитесь к вашему провайдеру для получения информации о доступных опциях защиты от DDoS-атак.
Управление доступом к панели и аудит активности
- Войдите в Plesk и перейдите в раздел "Пользователи".
- Вы можете создать новых пользователей с различными уровнями доступа, а также редактировать или удалить существующих пользователей.
- В разделе "Журнал аудита" вы можете просмотреть активность пользователей, включая входы в систему, изменения настроек и другие действия. Вы можете фильтровать журнал по дате, пользователю или событию.
Мониторинг ресурсов сервера и оповещения
- Войдите в Plesk и перейдите в раздел "Сервер".
- В разделе "Ресурсы сервера" вы можете увидеть текущее использование ресурсов сервера (память, процессор, дисковое пространство и т.д.).
- Вы можете настроить оповещения о превышении пороговых значений ресурсов, перейдя в раздел "Настройки оповещений". Задайте пороговые значения и адрес электронной почты для получения уведомлений.
- Для дополнительного мониторинга и оптимизации ресурсов сервера рекомендуется использовать сторонние инструменты и сервисы, такие как New Relic, Nagios или Zabbix.
Plesk предоставляет удобный и мощный инструмент для управления сервером, веб-сайтами, базами данных и почтой.
Интерфейс Plesk позволяет легко устанавливать и настраивать приложения, такие как CMS, форумы и блоги.
Благодаря расширениям и интеграции с популярными сервисами, Plesk облегчает мониторинг и оптимизацию ресурсов сервера, а также повышение безопасности веб-сайтов.
Изучите документацию Plesk, доступную на официальном сайте, для получения более подробной информации о возможностях и настройках панели управления.
Участвуйте в сообществе пользователей Plesk, чтобы обмениваться опытом, задавать вопросы и получать советы от других пользователей и экспертов.
Рассмотрите возможность использования дополнительных расширений и сервисов, которые могут упростить управление сервером и повысить безопасность вашего сайта.
Не забывайте регулярно обновлять Plesk и устанавливать все необходимые обновления безопасности для своих приложений и операционной системы сервера.