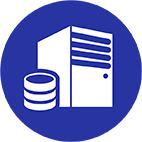Перед началом установки WordPress, вам необходимо скачать архив с файлами CMS. Для этого перейдите на официальный сайт WordPress по адресу https://wordpress.org/ и нажмите кнопку "Скачать WordPress". Система предложит скачать последнюю версию в виде архива. Сохраните файл на вашем компьютере.
После скачивания архива с WordPress, вам необходимо его распаковать. Для этого используйте любой архиватор, установленный на вашем компьютере (например, WinRAR или 7-Zip). Распакуйте содержимое архива в отдельную папку на вашем компьютере.
В распакованной папке вы увидите все файлы и папки, необходимые для работы WordPress. Теперь эти файлы нужно загрузить на ваш хостинг с помощью FTP-клиента или через панель управления хостингом, если она предоставляет такую возможность.
Создание базы данных
Чтобы установить WordPress, вам потребуется создать базу данных, в которой будут храниться все данные вашего сайта. Для этого войдите в панель управления вашего хостинга (обычно это cPanel, Plesk, ISPmanager или аналогичная система). В разделе "Базы данных" или "Databases" найдите опцию "Создать базу данных" или "Create Database". Введите имя для вашей новой базы данных и нажмите кнопку "Создать" или "Create".
Создание пользователя и назначение привилегий
После создания базы данных, вам нужно создать пользователя, который будет иметь доступ к ней. В панели управления хостингом перейдите в раздел "Пользователи баз данных" или "Database Users" и выберите опцию "Создать пользователя" или "Create User". Заполните поля с именем пользователя, паролем и подтверждением пароля, а затем нажмите кнопку "Создать" или "Create".
Теперь необходимо назначить привилегии для созданного пользователя. В панели управления хостингом перейдите в раздел "Привилегии пользователей баз данных" или "Database User Privileges". Выберите созданного пользователя и базу данных, к которой он должен иметь доступ. Назначьте ему все необходимые привилегии, обычно это все доступные опции, и нажмите кнопку "Сохранить" или "Save".
Настройка файла wp-config.php
Файл wp-config.php содержит информацию о базе данных, которую использует ваш сайт на WordPress. Чтобы настроить этот файл, откройте его в текстовом редакторе (например, Notepad или Sublime Text) и найдите следующие строки:
define('DB_NAME', 'database_name_here');
define('DB_USER', 'username_here');
define('DB_PASSWORD', 'password_here');
define('DB_HOST', 'localhost');
Замените "database_name_here" на имя вашей базы данных, "username_here" на имя пользователя базы данных, и "password_here" на пароль пользователя. Оставьте 'DB_HOST' как 'localhost', если ваш хостинг предоставляет такую информацию, иначе уточните у вашего провайдера хостинга значение, которое нужно использовать.
Установка уникальных ключей безопасности
WordPress использует уникальные ключи безопасности для защиты ваших данных и сессий пользователей. В файле wp-config.php найдите следующий блок кода:
define('AUTH_KEY', 'put your unique phrase here');
define('SECURE_AUTH_KEY', 'put your unique phrase here');
define('LOGGED_IN_KEY', 'put your unique phrase here');
define('NONCE_KEY', 'put your unique phrase here');
define('AUTH_SALT', 'put your unique phrase here');
define('SECURE_AUTH_SALT', 'put your unique phrase here');
define('LOGGED_IN_SALT', 'put your unique phrase here');
define('NONCE_SALT', 'put your unique phrase here');
Чтобы сгенерировать уникальные ключи безопасности, перейдите на страницу https://api.wordpress.org/secret-key/1.1/salt/ и скопируйте сгенерированный код. Замените строки 'put your unique phrase here' на сгенерированные значения.
Сохраните изменения в файле wp-config.php и закройте текстовый редактор. Теперь вы готовы загрузить файлы WordPress на сервер и запустить установку.
Размещение файлов (структура файлов)
При размещении файлов WordPress на сервере, вы можете выбрать, установить его в корневом каталоге вашего сайта или в подкаталоге. Корневой каталог обычно называется "public_html" или "www". Если вы хотите, чтобы ваш сайт на WordPress был доступен по адресу yourdomain.com, разместите файлы в корневом каталоге. Если вы хотите, чтобы ваш сайт был доступен по адресу yourdomain.com/blog, создайте подкаталог "blog" и разместите туда файлы WordPress.
Файлы WP во вложенной папке
Если у вас уже есть другой сайт в корневом каталоге или вы хотите организовать файлы WordPress, вы можете установить его во вложенной папке. Создайте папку в корневом каталоге вашего сайта, например "wp", и загрузите файлы WordPress туда. Учтите, что ваш сайт будет доступен по адресу yourdomain.com/wp.
Файлы ядра WP во вложенной папке
Вы также можете разместить только файлы ядра WordPress во вложенной папке, оставив контент (темы, плагины и загруженные файлы) в корневом каталоге. Это может быть полезно для упрощения обновления ядра WordPress и улучшения безопасности вашего сайта. Чтобы сделать это, создайте папку, например "wp-core", и загрузите туда файлы ядра WordPress, исключая папки "wp-content" и "wp-config.php". Загрузите папку "wp-content" и файл "wp-config.php" в корневой каталог вашего сайта. В файле "wp-config.php" добавьте следующие строки, указав путь к папке с ядром:
define('WP_SITEURL', 'https://' . $_SERVER['HTTP_HOST'] . '/wp-core');
define('WP_CONTENT_URL', 'https://' . $_SERVER['HTTP_HOST'] . '/wp-content');
Теперь ваш сайт будет использовать файлы ядра из вложенной папки, а контент будет доступен в корневом каталоге.
Запуск установки WordPress
После того, как вы разместили файлы WordPress на сервере, создали базу данных и настроили файл wp-config.php, перейдите к запуску установочного скрипта. Для этого откройте веб-браузер и перейдите по адресу вашего сайта (например, yourdomain.com или yourdomain.com/blog). Вы автоматически будете перенаправлены на страницу установки WordPress.
Заполнение информации о сайте и создание администратора
На странице установки WordPress вам будет предложено выбрать язык сайта и заполнить основные сведения о вашем сайте, такие как название сайта и описание. Также вам потребуется создать учетную запись администратора. Заполните следующие поля:
- Имя пользователя: имя, которое будет использоваться для входа в панель администрирования сайта (например, admin).
- Пароль: придумайте сложный и надежный пароль для вашей учетной записи администратора.
- Адрес электронной почты: введите свой действующий адрес электронной почты. Он будет использоваться для восстановления пароля и получения уведомлений от системы.
- Подтверждение установки: поставьте галочку, если вы согласны с условиями использования WordPress.
После заполнения всех полей нажмите кнопку "Установить WordPress". После завершения установки вы сможете войти в панель администрирования сайта, используя свое имя пользователя и пароль. Теперь ваш сайт на WordPress успешно установлен, и вы можете начать его настройку и наполнение контентом.
Права доступа к файлам/папкам (chmod)
Права доступа к файлам и папкам на вашем сервере определяют, кто и как может читать, записывать и выполнять файлы. Важно установить правильные права доступа для корректной работы вашего сайта на WordPress и обеспечения его безопасности. В большинстве случаев, установка прав доступа выполняется автоматически при установке WordPress. Однако иногда вам может потребоваться настроить их вручную.
Чтобы изменить права доступа к файлам и папкам, вам потребуется использовать FTP-клиент или файловый менеджер хостинга. Вам нужно будет задать следующие права доступа:
- Файлы: 644 (читать и записывать для владельца, только чтение для группы и остальных)
- Папки: 755 (читать, записывать и выполнять для владельца, только чтение и выполнение для группы и остальных)
Рекомендации по безопасности
Следующие рекомендации помогут улучшить безопасность вашего сайта на WordPress:
- Регулярно обновляйте WordPress, темы и плагины до последних версий.
- Используйте сложные пароли для учетных записей администратора и баз данных.
- Ограничьте доступ к критическим файлам, таким как wp-config.php, с помощью прав доступа 600 или 640.
- Всегда имейте актуальную резервную копию вашего сайта и базы данных.
- Используйте плагины безопасности, которые предотвращают атаки и мониторят активность на вашем сайте.
Соблюдая эти рекомендации, вы сможете снизить риск возникновения проблем с безопасностью на вашем сайте на WordPress и обеспечить его стабильную работу.
Регулярное обновление вашего сайта на WordPress, включая темы, плагины и саму CMS, является важным шагом для обеспечения безопасности и стабильности работы. Обновления обычно содержат исправления ошибок, улучшения безопасности и новые функции, что поможет вам сэкономить время и ресурсы, а также предотвратить возможные проблемы. Рекомендуется устанавливать обновления как можно быстрее после их выхода, чтобы избежать возможных уязвимостей.
После успешной установки WordPress и базовой настройки сайта, вы можете продолжить дальнейшую настройку и оптимизацию. Вот несколько рекомендаций, которые могут помочь вам в этом процессе:
- Рассмотрите возможность использования кэширующих плагинов для ускорения работы сайта и снижения нагрузки на сервер.
- Настройте SEO-плагины для оптимизации вашего сайта для поисковых систем, что поможет привлечь больше трафика.
- Используйте плагины для создания резервных копий сайта, чтобы иметь возможность быстро восстановить сайт в случае сбоя или атаки.
- Установите плагины безопасности для предотвращения атак и мониторинга активности на вашем сайте.
- Подключите ваш сайт к сервисам аналитики, например, Google Analytics, для сбора статистики и анализа посещаемости сайта.
Следуя этим рекомендациям, вы сможете улучшить работу вашего сайта на WordPress, обеспечить его стабильность и безопасность, а также повысить его позиции в поисковых системах.