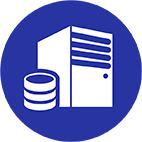- Регистрация на Aternos
- Как создать сервер Майнкрафт на Aternos
- Настройка сервера Майнкрафт
- Управление сервером Майнкрафт
- Установка модов и плагинов
- Установка модов на сервер Майнкрафт
- Установка плагинов на сервер Майнкрафт
- Управление пользователями
- Оптимизация и производительность
- Почему создать сервер Майнкрафт на Aternos – отличный выбор
Aternos – это популярная онлайн-платформа для создания и управления серверами Minecraft, предоставляющая пользователям возможность бесплатно создать собственный сервер Майнкрафт. Основная цель Aternos - сделать процесс настройки и взаимодействия с сервером простым и доступным для всех желающих. На платформе можно создавать серверы различных типов, например, Vanilla, Spigot, Paper и другие, что позволяет игрокам настроить сервер под индивидуальные потребности и предпочтения.
Одним из главных преимуществ использования Aternos является его доступность и простота. Регистрация на платформе занимает всего несколько минут, и даже новички могут без труда создать сервер бесплатно, следуя интуитивно понятному интерфейсу. Платформа предлагает широкий спектр настроек, позволяя пользователям легко управлять параметрами сервера, устанавливать моды и плагины, а также загружать собственные миры. Это дает игрокам полный контроль над игровым процессом и возможность воплощать уникальные игровые миры.
Регистрация на Aternos
- Откройте браузер и перейдите на сайт Aternos по адресу https://aternos.org/. На главной странице вы увидите кнопку «Зарегистрироваться», нажмите на нее.
- После этого вам предложат создать учетную запись. Для этого нужно будет ввести адрес электронной почты и придумать пароль. Важно выбрать надежный пароль, чтобы защитить ваш аккаунт. После ввода необходимых данных нажмите кнопку «Регистрация».
- Aternos предлагает несколько способов регистрации: через электронную почту, аккаунт Google или Facebook. Если вы выбрали регистрацию через email, следуйте инструкции в этом разделе. В случае использования аккаунта Google или Facebook процесс будет схожим, и вам нужно будет предоставить доступ к вашей учетной записи на этих платформах.
- После регистрации на указанную вами электронную почту придет письмо с ссылкой для подтверждения. Откройте это письмо и нажмите на ссылку «Подтвердить электронную почту». Это необходимо для активации аккаунта и обеспечения безопасности.
- После подтверждения электронной почты вернитесь на сайт Aternos и войдите в свою учетную запись, используя указанный при регистрации адрес электронной почты и пароль. Если вы регистрировались через Google или Facebook, нажмите соответствующую кнопку на странице входа.
Поздравляем, теперь у вас есть учетная запись на Aternos, и вы готовы создать собственный сервер Minecraft. Регистрация – это простой и быстрый процесс, обеспечивающий вас необходимыми инструментами для управления сервером.
При необходимости вы можете изменить настройки аккаунта в любой момент. Для этого зайдите в раздел «Настройки» в профиле, где можно изменить пароль, адрес электронной почты и другие параметры учетной записи.
Как создать сервер Майнкрафт на Aternos
- Откройте сайт Aternos и нажмите на кнопку «Войти» в верхнем правом углу страницы. Введите адрес электронной почты и пароль, указанные при регистрации, или воспользуйтесь кнопками для входа через Google или Facebook, если вы использовали эти учетные записи для регистрации.
- После входа вы окажетесь на главной панели управления. Здесь вы увидите кнопку «Создать сервер». Нажмите на эту кнопку, чтобы создать сервер Minecraft.
- Первое, что вам нужно выбрать, это версию Minecraft для вашего сервера. Aternos поддерживает множество версий, начиная от самых старых до самых новых. Выберите нужную версию из выпадающего списка. Обратите внимание, что версия должна соответствовать версиям клиентов игроков, которые будут подключаться к вашему серверу.
- После выбора версии Minecraft вам нужно выбрать тип сервера. Наиболее популярные варианты:
- Vanilla: стандартная версия Minecraft без каких-либо изменений или дополнений.
- Spigot: модифицированная версия, которая поддерживает плагины и имеет улучшенную производительность.
- Paper: форк Spigot с дополнительными оптимизациями и возможностями.
- Forge: версия с поддержкой модов.
- Fabric: легковесная альтернатива Forge для установки модов.
Каждый тип сервера имеет особенности и преимущества. Vanilla подойдет для тех, кто хочет классический опыт игры, а Spigot и Paper – для тех, кто планирует использовать плагины для улучшения игрового процесса. Forge и Fabric нужны для тех, кто хочет установить моды.
- Если вы выбрали Forge или Fabric, вам будет предложено установить моды. Для этого перейдите в раздел «Моды» на панели управления сервером. Здесь вы можете искать и добавлять моды из встроенного каталога. Убедитесь, что все моды совместимы с выбранной версией Minecraft и друг с другом.
- Если вы выбрали Spigot или Paper, перейдите в раздел «Плагины». Здесь можно найти и установить плагины, которые добавят новые функции и возможности. Как и в случае с модами, убедитесь, что плагины совместимы с версией сервера.
- Aternos также позволяет настроить дополнительные параметры сервера, такие как количество слотов для игроков, игровой режим (выживание, креатив и т.д.), сложность игры, PvP и другие. Эти настройки можно изменить в любой момент в разделе «Настройки» на панели управления сервером.
После выбора всех необходимых параметров и опций нажмите кнопку «Создать». Сервер будет создан, и вам будет предоставлен уникальный IP-адрес для подключения. Теперь вы можете запустить сервер и пригласить друзей присоединиться к вам в мире Майнкрафт.
Настройка сервера Майнкрафт
Имя сервера
Первое, что вам нужно настроить, это имя вашего сервера. Имя помогает идентифицировать сервер и сделать его уникальным для вас и ваших друзей. Чтобы изменить имя сервера, перейдите в раздел «Настройки» на панели управления сервером. В поле «Имя сервера» введите желаемое название. Это может быть любое имя, которое вам нравится, и которое будет легко запомнить. После ввода нового имени нажмите кнопку «Сохранить», чтобы применить изменения.
Количество слотов для игроков
Количество слотов определяет максимальное количество игроков, которые могут одновременно находиться на сервере. Атернос позволяет бесплатно настроить это значение в пределах от 1 до 20 игроков. Для изменения этого параметра также перейдите в раздел «Настройки». Найдите поле «Слоты» и выберите нужное количество слотов из выпадающего списка. Учтите, что увеличение количества слотов может потребовать больше ресурсов, поэтому старайтесь выбирать оптимальное значение в зависимости от ваших нужд и возможностей сервера.
Игровой режим
Игровой режим определяет, как будут взаимодействовать игроки с миром Minecraft. На сервере можно настроить несколько режимов игры:
- Выживание (Survival): Стандартный режим, в котором игроки должны добывать ресурсы, строить убежища, сражаться с мобами и выживать.
- Креатив (Creative): В этом режиме игроки получают неограниченные ресурсы и могут свободно строить и разрушать блоки без ограничений.
- Приключение (Adventure): Этот режим предназначен для прохождения карт и приключений. Игроки могут взаимодействовать с объектами и мобами, но не могут разрушать блоки.
- Наблюдение (Spectator): В режиме наблюдателя игроки могут свободно перемещаться по миру, проходить сквозь блоки, но не могут взаимодействовать с миром.
Для изменения игрового режима снова перейдите в раздел «Настройки» и найдите поле «Игровой режим». Выберите нужный режим из выпадающего списка и сохраните изменения. Каждый режим подходит для разных типов игрового опыта, поэтому выбирайте тот, который лучше всего соответствует вашим игровым предпочтениям и целям.
Кроме основных параметров, есть возможность настроить и другие аспекты сервера, они помогут вам еще больше персонализировать сервер и сделать игровой процесс более интересным и уникальным.
PvP (Player vs Player)
PvP (Player vs Player) – это возможность игроков сражаться друг с другом. Включение или отключение PvP влияет на стиль игры и взаимодействие между игроками.
Для настройки PvP перейдите в раздел «Настройки» на панели управления сервером. Найдите параметр «PvP» и выберите одно из двух значений:
- Включено (Enabled): игроки могут атаковать и убивать друг друга.
- Отключено (Disabled): игроки не могут наносить урон друг другу.
После выбора нужного значения нажмите кнопку «Сохранить», чтобы применить изменения.
Сложность (Difficulty)
Уровень сложности влияет на поведение мобов и условия выживания игроков. На Aternos можно настроить один из четырех уровней сложности:
Перейдите в раздел «Настройки» и найдите параметр «Сложность». Выберите нужный уровень из выпадающего списка:
- Мирная (Peaceful): мобы не спаунятся, игроки восстанавливают здоровье автоматически.
- Легкая (Easy): мобы спаунятся, но наносят меньше урона.
- Нормальная (Normal): стандартный уровень сложности.
- Сложная (Hard): мобы наносят больше урона и сложнее в уничтожении.
Сохраните выбранный уровень сложности, нажав кнопку «Сохранить».
Генерация мира
Настройки генерации мира определяют, каким будет игровой мир. Вы можете выбрать тип мира и настроить его параметры:
Перейдите в раздел «Настройки» и найдите параметр «Тип мира». Выберите один из следующих типов:
- Обычный (Default): стандартный мир с различными биомами.
- Суперплоский (Superflat): плоский мир, удобный для строительства.
- Большие биомы (Large Biomes): мир с увеличенными биомами.
- Амплифицированный (Amplified): мир с экстремальными ландшафтами и высокими горами.
В этом же разделе вы можете настроить другие параметры генерации, такие как структура мира, семена генерации (seed), и включение/отключение генерации структур (деревень, крепостей и т.д.).
Загрузка собственных миров
Если у вас есть уже готовый мир Minecraft, который вы хотите использовать на сервере Aternos, вы можете загрузить его вместо создания нового мира. Это позволяет продолжить игру на уже существующей карте с вашими постройками и прогрессом.
- Сначала подготовьте свой мир на локальном компьютере. Убедитесь, что все файлы мира находятся в одной папке и имеют правильную структуру.
- Перейдите в раздел «Мир» на панели управления сервером. Найдите кнопку «Загрузить». Нажмите на нее, чтобы открыть окно загрузки файлов.
- В открывшемся окне выберите папку с вашим миром и загрузите ее на сервер. Убедитесь, что размер загружаемого мира не превышает установленных ограничений.
- После завершения загрузки выберите ваш мир в списке доступных миров и нажмите кнопку «Активировать». Это сделает загруженный мир основным миром сервера.
Управление сервером Майнкрафт
После того как вы настроили все параметры, ваш сервер готов к запуску. Чтобы запустить сервер, перейдите на главную панель управления сервером. Нажмите на кнопку «Запустить». Процесс запуска может занять некоторое время, так как сервер подготавливает все необходимые ресурсы и загружает данные. Вы увидите индикатор состояния сервера, показывающий, когда сервер будет готов к использованию.
Для остановки сервера перейдите на ту же панель управления и нажмите кнопку «Остановить». Остановка сервера также может занять несколько минут, так как сервер завершает все текущие процессы и сохраняет данные. Останавливать сервер рекомендуется, когда он не используется, чтобы экономить ресурсы и обеспечить безопасность данных.
Мониторинг состояния сервера
Мониторинг состояния сервера позволяет следить за его производительностью и выявлять возможные проблемы. Aternos предоставляет несколько инструментов для этого:
Консоль сервера – это текстовый интерфейс с текущими процессами и событиями на сервере. Через консоль можно следить за сообщениями о запуске сервера, подключениях игроков, выполнении команд и других важных событиях. Чтобы открыть консоль, перейдите на панель управления сервером и выберите вкладку «Консоль». Здесь вы можете вводить команды для управления сервером и видеть результаты их выполнения в реальном времени.
Aternos предоставляет информацию об использовании ресурсов сервера, таких как оперативная память и процессор. Эти данные можно найти на панели управления в разделе «Мониторинг». Графики и показатели помогут понять, как сервер использует доступные ресурсы и нет ли перегрузки. Если сервер использует слишком много ресурсов, это может привести к лагам и нестабильной работе, поэтому важно следить за этими параметрами и при необходимости оптимизировать настройки сервера.
Автоматические резервные копии
Чтобы настроить автоматические резервные копии, перейдите на панель управления сервером и выберите раздел «Резервные копии». Здесь вы найдете опции для настройки автоматических резервных копий. Включите эту функцию, и сервер будет автоматически создавать резервные копии через заданные интервалы времени (например, ежедневно или еженедельно).
Помимо автоматических резервных копий, вы можете создавать резервные копии вручную. Для этого нажмите кнопку «Создать резервную копию» в том же разделе. Ручные резервные копии полезны перед внесением значительных изменений на сервере, чтобы можно было легко восстановить предыдущую версию в случае ошибок или проблем.
Если вам нужно восстановить сервер из резервной копии, перейдите в раздел «Резервные копии», найдите нужную копию в списке и нажмите кнопку «Восстановить». Сервер загрузит данные из выбранной резервной копии и вернет его состояние к моменту создания этой копии.
Установка модов и плагинов
Это отличный способ расширить функциональность сервера Minecraft, добавить новые возможности и сделать игровой процесс более увлекательным.
Установка модов на сервер Майнкрафт
Моды позволяют добавлять новые предметы, блоки, мобов и другие элементы в игру. Для их установки вам понадобится сервер, поддерживающий моды, например, Forge или Fabric.
Прежде чем устанавливать моды, убедитесь, что ваш сервер настроен для работы с модами. Для этого выберите соответствующую платформу:
- Forge: Популярная платформа для модов, поддерживающая множество модов.
- Fabric: Легковесная альтернатива Forge, также поддерживающая моды.
Чтобы выбрать платформу, перейдите на панель управления сервером Aternos, выберите раздел «Софт», и выберите Forge или Fabric в зависимости от ваших предпочтений. Нажмите «Установить» и подождите, пока платформа будет установлена на сервер.
- Найдите нужные моды на популярных сайтах, таких как CurseForge, и скачайте их. Убедитесь, что моды совместимы с выбранной вами версией Minecraft и платформой модов (Forge или Fabric).
- Перейдите на панель управления сервером Aternos и выберите раздел «Файлы». Найдите папку «Моды» в списке директорий сервера, если эта папка отсутствует, создайте ее.
- В папке «Моды» нажмите кнопку «Загрузить» и выберите файлы модов, которые вы скачали на предыдущем шаге. Загрузите все файлы модов в эту папку.
- Убедитесь, что все загруженные моды совместимы друг с другом и с версией Minecraft. Несовместимые моды могут вызывать ошибки и крашить сервер.
- После загрузки модов вернитесь на главную панель управления сервером и перезапустите сервер, нажав кнопку «Перезапустить». Сервер загрузит моды и применит их к игровому миру.
- Подключитесь к серверу через Minecraft и убедитесь, что все моды работают корректно. Проверьте, добавлены ли новые элементы и функции, которые предоставляют установленные моды.
Установка плагинов на сервер Майнкрафт
Плагины – это расширения, добавляющие новые функции и возможности на сервер Minecraft, такие как команды, мини-игры, экономические системы и многое другое. Для установки плагинов вам понадобится сервер, поддерживающий их, такой как Spigot или Paper.
- Перейдите на панель управления сервером и выберите раздел «Софт». Найдите и выберите Spigot или Paper. Нажмите «Установить» и дождитесь завершения установки.
- Найдите нужные плагины и, убедитесь, что выбранные плагины совместимы с версией Minecraft и платформой сервера.
- Скачайте файлы плагинов (обычно это файлы с расширением .jar) на компьютер.
- Перейдите на панель управления сервером и выберите раздел «Файлы». Найдите папку «Плагины» в списке директорий сервера, если папка отсутствует, создайте ее.
- В папке «Плагины» нажмите кнопку «Загрузить» и выберите файлы плагинов, которые вы скачали на предыдущем шаге. Загрузите все файлы плагинов в эту папку.
- После загрузки вернитесь на главную панель управления сервером и перезапустите сервер, нажав кнопку «Перезапустить». Сервер загрузит плагины и применит их к игровому миру.
- Подключитесь к серверу через Minecraft и убедитесь, что все плагины работают корректно. Проверьте, добавлены ли новые команды и функции, предоставляемые установленными плагинами.
Управление пользователями
Настройка прав пользователей на сервере
Настройка прав пользователей позволяет ограничивать или предоставлять определенные возможности различным игрокам на сервере. Для этого используются специальные плагины, такие как PermissionsEx, LuckPerms и другие.
Установка плагина для прав Для начала установите один из плагинов для управления правами пользователей, например LuckPerms. Для этого следуйте инструкциям по установке плагинов, описанным ранее.
Создание групп и назначение прав
- Создание групп: Группы позволяют объединять игроков с одинаковыми правами. Например, можно создать группы "Игроки", "Модераторы" и "Админы".
- Назначение прав: Каждой группе можно назначить определенные права. Например, игроки могут строить и ломать блоки, но не могут использовать команды для модерации. Модераторы могут кикать и банить игроков, а админы имеют полный доступ ко всем командам.
Использование команд для настройки прав Плагин LuckPerms предоставляет удобные команды для настройки прав. Вот несколько примеров:
- Создание группы: /lp creategroup <имя_группы>
- Назначение права группе: /lp group <имя_группы> permission set <право> true
- Добавление игрока в группу: /lp user <имя_игрока> parent add <имя_группы>
Конфигурация через веб-интерфейс LuckPerms также предоставляет веб-интерфейс для удобного управления правами. Перейдите на официальный сайт LuckPerms, создайте учетную запись и подключите свой сервер для управления правами через веб-интерфейс.
Как забанить и разбанить игроков
Иногда возникает необходимость ограничить доступ к серверу для определенных игроков. Это можно сделать с помощью команды бана и разбанивания.
Бан игрока Чтобы забанить игрока, используйте команду /ban <имя_игрока> [причина]. Пример:
/ban Notch Нарушение правил
Это запретит игроку с ником Notch доступ к серверу. Причина бана (опционально) будет отображаться при попытке игрока подключиться к серверу.
Разбан игрока Чтобы разбанить игрока, используйте команду /pardon <имя_игрока>. Пример:
/pardon Notch
Это снимет запрет на доступ к серверу для игрока с ником Notch.
Whitelist и banlist
Whitelist и banlist – это списки, позволяющие управлять доступом игроков к серверу.
Whitelist позволяет ограничить доступ к серверу только определенным игрокам. Это полезно для частных серверов, где доступ имеют только приглашенные игроки.
- Перейдите на панель управления сервером Aternos и найдите опцию «Whitelist». Включите ее, чтобы активировать whitelist.
- Используйте команду /whitelist add <имя_игрока>. Пример:
/whitelist add Notch
Это добавит игрока с ником Notch в whitelist, и только он сможет подключиться к серверу.
Удаление игрока из whitelist: Используйте команду /whitelist remove <имя_игрока>. Пример:
/whitelist remove Notch
Banlist используется для управления забаненными игроками.
- Используйте команду /banlist для отображения всех забаненных игроков.
- Используйте команду /ban <имя_игрока> [причина] для бана игрока.
- Используйте команду /pardon <имя_игрока> для разбана игрока.
Оптимизация и производительность
Советы по улучшению производительности сервера
Обновление программного обеспечения Регулярно обновляйте серверное программное обеспечение до последней версии. Новые версии содержат оптимизации и исправления ошибок, которые могут улучшить производительность.
Использование легковесных версий Minecraft Легковесные версии Minecraft, такие как Paper, обеспечивают лучшую производительность по сравнению с Vanilla или Spigot за счет оптимизации кода.
Ограничение количества игроков Установите разумное ограничение на количество одновременно подключенных игроков. Слишком большое количество игроков может привести к перегрузке сервера.
Оптимизация настроек мира
- Радиус прогрузки чанков (view distance): Уменьшите радиус прогрузки чанков в настройках сервера. Это уменьшит нагрузку на процессор и оперативную память.
- Тикрейт (tick rate): Поддерживайте стандартный тикрейт сервера, чтобы избежать лишней нагрузки на серверное оборудование.
Очистка ненужных данных Регулярно удаляйте старые и ненужные данные, такие как устаревшие миры, ненужные плагины и моды, чтобы освободить ресурсы.
Управление модами и плагинами для минимизации лагов
- Выбор качественных модов и плагинов Убедитесь, что используемые вами моды и плагины оптимизированы и не создают излишнюю нагрузку на сервер. Читайте отзывы и проверяйте репутацию разработчиков перед установкой.
- Минимизация количества модов и плагинов Устанавливайте только моды и плагины, действительно необходимые для игрового процесса. Чем больше модов и плагинов установлено, тем больше ресурсов потребуется серверу.
- Обновление модов и плагинов Регулярно обновляйте моды и плагины до последней версии. Обновления имеют улучшения производительности и исправления ошибок.
- Удаление конфликтующих модов и плагинов Конфликты между модами и плагинами могут вызвать лаги и нестабильность. Убедитесь, что все установленные моды и плагины совместимы друг с другом и не вызывают конфликтов.
Настройка параметров сервера для оптимальной работы
Оптимизация конфигурационных файлов
- properties: Настройте параметры в файле server.properties для улучшения производительности. Например, уменьшите параметр view-distance до 6-8 чанков.
- yml и spigot.yml: Настройте параметры в файлах bukkit.yml и spigot.yml. Например, уменьшите значение параметра entity-tracking-range и max-tick-time для снижения нагрузки на сервер.
Ограничение спауна мобов Уменьшите количество одновременно спаунящихся мобов. Это можно настроить в файле bukkit.yml:
spawn-limits:
monsters: 50
animals: 10
water-animals: 5
ambient: 1
Использование плагинов для оптимизации Установите плагины, специально разработанные для оптимизации производительности сервера, такие как ClearLag. Эти плагины помогают управлять количеством сущностей, автоматически удалять ненужные предметы и выполнять другие задачи по оптимизации.
Мониторинг и диагностика
- Мониторинг ресурсов: Регулярно проверяйте использование процессора, памяти и других ресурсов с помощью встроенных инструментов мониторинга на Aternos. Это поможет выявить источники лагов и перегрузки.
- Логи сервера: Анализируйте логи сервера для выявления ошибок и предупреждений, которые могут указывать на проблемы с производительностью.
Почему создать сервер Майнкрафт на Aternos – отличный выбор
Aternos – это один из самых популярных и удобных сервисов для создания и управления серверами Minecraft. Он предлагает множество преимуществ, которые делают его идеальным выбором для игроков, желающих запустить свой собственный сервер. Вот почему Aternos стоит рассмотреть:
- Бесплатность Aternos предоставляет полностью бесплатные серверы Minecraft. Вам не нужно платить за хостинг, что особенно привлекательно для начинающих игроков и небольших сообществ.
- Простота использования Aternos имеет интуитивно понятный интерфейс, позволяющий легко создать и настроить сервер даже тем, кто не обладает техническими знаниями. Пошаговые инструкции и дружелюбный дизайн упрощают процесс управления сервером.
- Широкие возможности настройки Aternos поддерживает различные версии Minecraft, а также множество модов и плагинов, что позволяет настроить сервер под свои нужды. Вы можете выбрать подходящую версию Minecraft, установить моды, плагины и настроить параметры сервера по своему усмотрению.
- Автоматические резервные копии Aternos автоматически создает резервные копии вашего сервера, что защищает вас от потери данных. В случае необходимости вы всегда можете восстановить сервер из резервной копии.
- Гибкость и масштабируемость Сервисы Aternos позволяют легко масштабировать сервер, добавлять новых игроков, изменять настройки и управлять правами доступа. Это делает его отличным выбором как для небольших групп друзей, так и для больших игровых сообществ.
- Сообщество и поддержка Aternos предоставляет доступ к активному сообществу пользователей, где вы можете найти ответы на вопросы и получить помощь от других администраторов серверов. Также доступна обширная документация и FAQ.