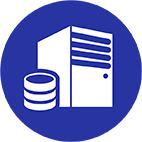Перенос сайта на WordPress - это та задача, с которой рано или поздно сталкиваются владельцы веб-ресурсов. Смена домена может быть обусловлена различными причинами: бизнес стратегия меняется, вы решили перезапустить ваш бренд под новым именем, вы нашли домен, который лучше отражает основное направление вашего бизнеса, или ваш текущий домен стал целью для спамеров или хакеров.
Перенос сайта на новый домен - это сложный процесс, и, если его не правильно выполнить, он может привести к потере ценного контента, повреждению структуры сайта, упущенным бизнес-возможностям и, в конечном итоге, к потере дохода. Переезд на новый домен состоит из копирования всех файлов сайта, экспорта и импорта базы данных, замены всех внутренних ссылок на новые и настройки перенаправлений со старого домена на новый.
С первого взгляда это может показаться запутанным, особенно если вы это делаете в первый раз, но этот процесс можно разбить на ряд управляемых шагов. В данной статье мы подробно рассмотрим каждый этап процесса, чтобы помочь вам безопасно и эффективно перенести сайт WordPress на новый домен. Важно уделить должное внимание каждому этапу, чтобы обеспечить успешный переезд и минимизировать возможные проблемы.
Подготовка к переносу
Перед тем как начать процесс переноса сайта на новый домен, необходимо провести ряд подготовительных работ, они помогут обезопасить вас от потери данных и упростят переезд.
Резервное копирование текущего сайта
Прежде всего, создайте резервную копию вашего текущего сайта. Это важный шаг, который не следует пропускать, потому что он обеспечивает защиту от потери данных в случае чего-либо неожиданного. С помощью плагинов WordPress, таких как UpdraftPlus или Duplicator, вы сможете легко сделать резервные копии как файлов сайта, так и базы данных. После создания резервной копии убедитесь, что она успешно загружена на безопасное место, например, в облачное хранилище.
Регистрация и настройка нового домена
Следующий этап - регистрация и настройка нового домена. Зарегистрируйте новый домен через доменного регистратора, и после регистрации вам потребуется настроить его.
Если вы используете общий хостинг, это делается путем добавления домена в разделе "Добавить домен" в панели управления хостингом, а затем нужно указать папку, в которой будет располагаться сайт. Эта папка обычно называется "public_html" или что-то подобное.
Теперь, когда у вас есть резервная копия сайта и настроен новый домен, вы готовы начать процесс переноса сайта WordPress на новый домен.
Перенос файлов сайта
Перенос файлов сайта - следующий важный этап, здесь мы будем использовать FTP (File Transfer Protocol), чтобы перенести файлы со старого домена на новый. Для этого вам понадобится FTP-клиент, такой как FileZilla, Cyberduck или WinSCP.
- Запустите FTP-клиент и подключитесь к вашему текущему сайту, используя данные для входа, предоставленные хостинг-провайдером. Эти данные обычно содержат имя хоста (обычно это домен), имя пользователя и пароль.
- После подключения вы увидите структуру файлов сайта. Найдите корневой каталог, обычно это каталог с названием "public_html" или название вашего домена.
- Скачайте все файлы из корневого каталога на компьютер. Это может занять некоторое время, в зависимости от размера сайта.
Если вы используете FileZilla, процесс будет выглядеть следующим образом:
- Введите данные для входа в соответствующие поля в верхней части интерфейса и нажмите "Быстрое подключение".
- В левой части окна вы увидите файлы на вашем компьютере, а в правой - файлы на вашем сервере.
- Найдите корневой каталог сайта в правой части окна и перетащите все файлы из него в папку на вашем компьютере в левой части окна.
После завершения скачивания файлов, вы готовы загрузить их на новый домен. Для этого вам нужно подключиться к серверу нового домена через FTP и загрузить файлы в корневой каталог нового сайта таким же образом, как вы их скачивали.
Экспорт и импорт базы данных
База данных - это сердце вашего сайта WordPress, она содержит все ваши посты, страницы, настройки темы и плагинов и другую информацию. Поэтому очень важно правильно выполнить этот этап.
Создание резервной копии базы данных через phpMyAdmin
phpMyAdmin - это инструмент, доступный на большинстве хостингов, который позволяет управлять вашей базой данных. Чтобы сделать резервную копию базы данных вашего сайта, следуйте этим шагам:
- Войдите в панель управления вашего хостинга и найдите раздел "Базы данных" или "phpMyAdmin".
- Откройте phpMyAdmin и в левой колонке выберите базу данных вашего сайта.
- Перейдите на вкладку "Экспорт". Выберите опцию "Быстрый" и формат "SQL", затем нажмите "Вперед". Файл базы данных будет скачан на ваш компьютер.
Импорт базы данных на новый домен
Теперь, когда у вас есть резервная копия вашей базы данных, вам нужно импортировать ее на новый домен. Для этого выполните следующие шаги:
- В панели управления хостинга нового домена создайте новую базу данных и пользователя для этой базы данных. Запишите имя базы данных, имя пользователя и пароль - они вам понадобятся на следующем этапе.
- Откройте phpMyAdmin и выберите новую базу данных.
- Перейдите на вкладку "Импорт". Нажмите "Выбрать файл" и выберите файл вашей резервной копии базы данных. Нажмите "Вперед" и дождитесь, пока база данных не будет импортирована.
Помните, что размер базы данных может ограничивать ваш хостинг, и в некоторых случаях вам может потребоваться помощь службы поддержки хостинга для импорта больших баз данных.
После успешного импорта базы данных вы готовы к следующему этапу - изменению ссылок в базе данных.
Изменение ссылок в базе данных
После переноса файлов сайта и базы данных на новый домен, все ссылки в вашей базе данных все еще указывают на старый домен. Это означает, что веб-сайт может быть поврежден, или некоторые части могут не работать правильно. Поэтому очень важно обновить все ссылки, чтобы они указывали на новый домен.
WordPress хранит все ссылки в базе данных в абсолютной форме, что означает, что они имеют полный URL, включая домен. Поэтому при переезде на новый домен, все эти ссылки становятся нерабочими и нуждаются в обновлении.
Это ссылки на медиафайлы, ссылки между страницами и постами, а также URL в настройках WordPress и различных плагинах. Если не обновить эти ссылки, сайт будет работать неправильно, и посетители столкнутся с ошибками или с битыми ссылками.
Есть несколько способов обновить ссылки в базе данных, но самый простой и безопасный - использовать плагин, такой как "Better Search Replace". Он автоматически находит и заменяет все ссылки. Вот как это сделать:
- Установите и активируйте плагин "Better Search Replace".
- Перейдите в раздел "Инструменты" -> "Better Search Replace" в административной панели WordPress.
- В поле "Искать" введите URL старого домена, а в поле "Заменить на" - URL нового домена. Убедитесь, что вы включили все таблицы в базе данных.
- Нажмите "Запустить поиск/замену". Плагин найдет все ссылки, которые нуждаются в обновлении, и автоматически заменит их на новый URL.
После завершения этого процесса, все ссылки на вашем сайте должны быть обновлены. Вы можете проверить это, перейдя по нескольким страницам и убедиться, что все работает корректно.
Настройка файла wp-config.php
Файл wp-config.php - это один из самых важных файлов в установке WordPress, он содержит информацию о настройках базы данных, имя базы данных, имя пользователя базы данных, пароль и хост. Без этого файла WordPress не сможет взаимодействовать с базой данных, и сайт не будет работать.
Кроме того, файл wp-config.php может содержать различные дополнительные настройки, такие как ключи безопасности, язык сайта, настройки отладки и многое другое.
Правка файла wp-config.php для нового домена
Чтобы файл wp-config.php соответствовал новому домену, вам нужно обновить информацию о базе данных в этом файле. Вот как это сделать:
- С помощью FTP-клиента откройте корневой каталог вашего сайта на новом домене и найдите файл wp-config.php.
- Скачайте этот файл на свой компьютер и откройте его в текстовом редакторе.
- Найдите следующие строки:
define('DB_NAME', 'db_name');
define('DB_USER', 'db_user');
define('DB_PASSWORD', 'db_pass');
define('DB_HOST', 'localhost');
Замените 'db_name', 'db_user' и 'db_pass' на имя базы данных, имя пользователя и пароль, которые вы создали при импорте базы данных на новый домен.
Сохраните файл и загрузите его обратно на сервер, заменив существующий файл wp-config.php.
После этих изменений ваш сайт должен успешно подключаться к базе данных на новом домене. Возможно, вам потребуется очистить кэш браузера и кэш WordPress, чтобы увидеть изменения.
Проверка сайта
После завершения всех предыдущих шагов очень важно тщательно проверить ваш новый сайт, чтобы убедиться, что все работает правильно. Возможно, вам придется исправить некоторые ошибки, которые могут возникнуть в процессе переноса.
Первое, что нужно сделать, - это просто открыть новый домен в браузере и посмотреть, что отображается. Ваш сайт должен загрузиться и выглядеть так же, как и на старом домене. Проверьте несколько страниц и постов, чтобы убедиться, что все содержимое на месте и правильно отображается.
Проверьте также работоспособность всех функций сайта, формы обратной связи, комментарии, магазин (если он есть) и т.д.
Возможно, вы столкнетесь с ошибками или проблемами на новом сайте: битые ссылки, проблемы с изображениями или медиафайлами, ошибки базы данных и другие.
- Битые ссылки. Если вы заметили, что некоторые ссылки не работают, вам может потребоваться еще раз выполнить процедуру поиска и замены, описанную ранее, или использовать специальный плагин для поиска и исправления битых ссылок.
- Проблемы с изображениями или медиафайлами. Если некоторые изображения или медиафайлы не отображаются, убедитесь, что они были правильно перенесены на новый сервер и что их URLы были обновлены в базе данных.
- Ошибки базы данных. Если вы столкнулись с ошибками базы данных, убедитесь, что информация в файле wp-config.php верна и что база данных была без ошибок импортирована на новый сервер.
После проверки и исправления всех возможных ошибок ваш новый сайт должен работать так же, как и старый, только теперь на новом домене. Не забудьте также обновить все SEO-настройки и информацию о сайте в Google Search Console и других инструментах.
Переадресация со старого домена
После успешного переноса остается еще один важный шаг - установка переадресации со старого домена на новый. Это не только поможет сохранить текущий трафик, но и защитит SEO-рейтинг от возможных потерь из-за смены URL.
Переадресация существенна по двум основным причинам. Во-первых, это поможет гарантировать, что посетители, которые переходят по ссылкам на старый домен, будут автоматически перенаправлены на новый сайт. Это поможет избежать "мертвых" ссылок и потери посетителей.
Во-вторых, когда вы переносите сайт на новый домен, поисковые системы видят это как полностью новый сайт, и весь старый SEO может быть потерян, но если вы установите 301 редирект, поисковые системы увидят, что старый сайт был постоянно перемещен на новый URL, и SEO-рейтинг будет перенесен тоже.
Настройка 301 редиректа
Настройка 301 редиректа может быть выполнена разными способами, в зависимости от хостинга и сервера. Один из распространенных способов - использовать файл .htaccess. Вот пример, как это можно сделать:
- Войдите в панель управления вашего старого домена с помощью FTP-клиента.
- Найдите файл .htaccess в корневом каталоге. Если вы его не видите, убедитесь, что в настройках FTP-клиента включена опция "Показывать скрытые файлы".
- Скачайте файл .htaccess на компьютер и откройте его в текстовом редакторе.
- Добавьте следующий код в начало файла:
RewriteEngine On
RewriteCond %{HTTP_HOST} ^your-old-domain\.com$ [OR]
RewriteCond %{HTTP_HOST} ^www\.your-old-domain\.com$
RewriteRule (.*)$ http://www.your-new-domain.com/$1 [R=301,L]
Не забудьте заменить your-old-domain.com и www.your-new-domain.com на ваш старый и новый домены соответственно.
Сохраните файл .htaccess и загрузите его обратно на сервер.
Теперь все посетители старого сайта будут автоматически перенаправляться на новый домен, а также будут сохранены ваши SEO-позиции.